みなさんこんにちは。ひやまんです。
iPhone13の詳細が発表されましたが皆さんいかがお過ごしでしょうか。
私はiPhoneユーザーでして、ずっとiPhone8を使用していたのですがそろそろ充電も保たないしlightningケーブルの反応も怪しくなってきたので新調することにしました。
端末を変更する際に面倒くさいのがデータ移行なのですが、なんと最近のiPhoneはデバイス間でデータ転送が直接行えるようになっていまして、非常に簡単に移行が終えられるようになっています。
今回は旧いiPhoneから新しいiPhoneへクイックスタート機能を使用してどのようにデータ転送が行えるのか、その際の注意点についてご紹介しようと思います。
ちなみにひやまんはSIMフリー端末+MVNOで運用しているタイプです。キャリアはみおふぉんを使用していますが、税込みで月額900円を切るのでおすすめです。
- クイックスタート機能を使用することでiPhone間のデータ移行が簡単に行える
- iOS12.4 以降で実施可能
- モバイルSuicaやGoogle Authenticatorなどは特別な対応が必要
ひやまんが選んだ新しい端末
ひやまんが選んだのは iPhone SE でした。
正直iPhone13とどっちにしようか悩んではいたのですが、以下の観点でiPhone SE で良いかなと思い至った次第です。
- 5G使うほどデータ使用量多くない
- カメラを使い分けるほど写真を撮らない
- 指紋認証は欲しい。iPhone13には指紋認証機能がない。
- 何よりSEの価格が安い
指紋認証は必須で欲しい機能だったのがほぼ決め手でした。
仕事で虹彩認証機能付きのスマホを使用しているのですが、いちいち顔の前にもってこないといけず面倒で、顔認証も同じようなものな認識があります。後はコロナでマスク使ってるので外では使いづらい点ですね。
価格については本当に安売りされています。
iPhone SE 64GBモデルはApple 公式だと約50,000円しますが(2021.09.16現在)、楽天などではSIMロック解除済みの未使用品が33,000~35,000円程度で販売されています。
#2021.09.18 どうやら少しずつ値上がりしているようです。
【即日発送】【開封済み 新品未使用品】iphoneSE 64GB Black new イヤホン アダプタなし SIMフリー
正直なところ公式から買ったほうが安心感はあるのですが、実際買ったところ問題なく稼働できているのでこういうところで買うのもありですね。ケースや保護フィルム含めて4万円しなかったので、iPhone13の半分以下の出費ですみました。
データ移行
データ移行はiPhoneのクイックスタート機能を使用すると簡単にできました。新旧両方の端末を用意する必要があります。また、Apple IDとパスワードが必要になるので、事前に準備しておきましょう。
また、途中でiOSのアップデートが入るので時間は1時間~2時間くらいは見ておいたほうが良いです。
クイックスタートについては公式サイトでも言及されていますのでそちらもご参照ください。
起動~データ移行
本体を起動すると自動的にクイックスタートの画面が表示されます。
データ移行元(旧い方の端末)の画面にもクイックスタート関連の表示がされます。続けるを選択すると新しい方の端末で設定が継続されます。
新しいiPhone側に何やら模様が出てきます。旧い方のiPhoneでその模様を読み取ります。
読み取ると順番にセットアップが進められていきます。
apple id の設定
パスコードの設定
Touch ID の設定。とりあえず指一本分登録できます。
facetime やらSiriやら諸々(中略)
最後のほうでiOSのアップデートが入る。ストレージサイズによるだろうが、64GBでは1時間位かかるので注意が必要です。
ソフトウェアアップデートが完了するとデータ転送が始まる。
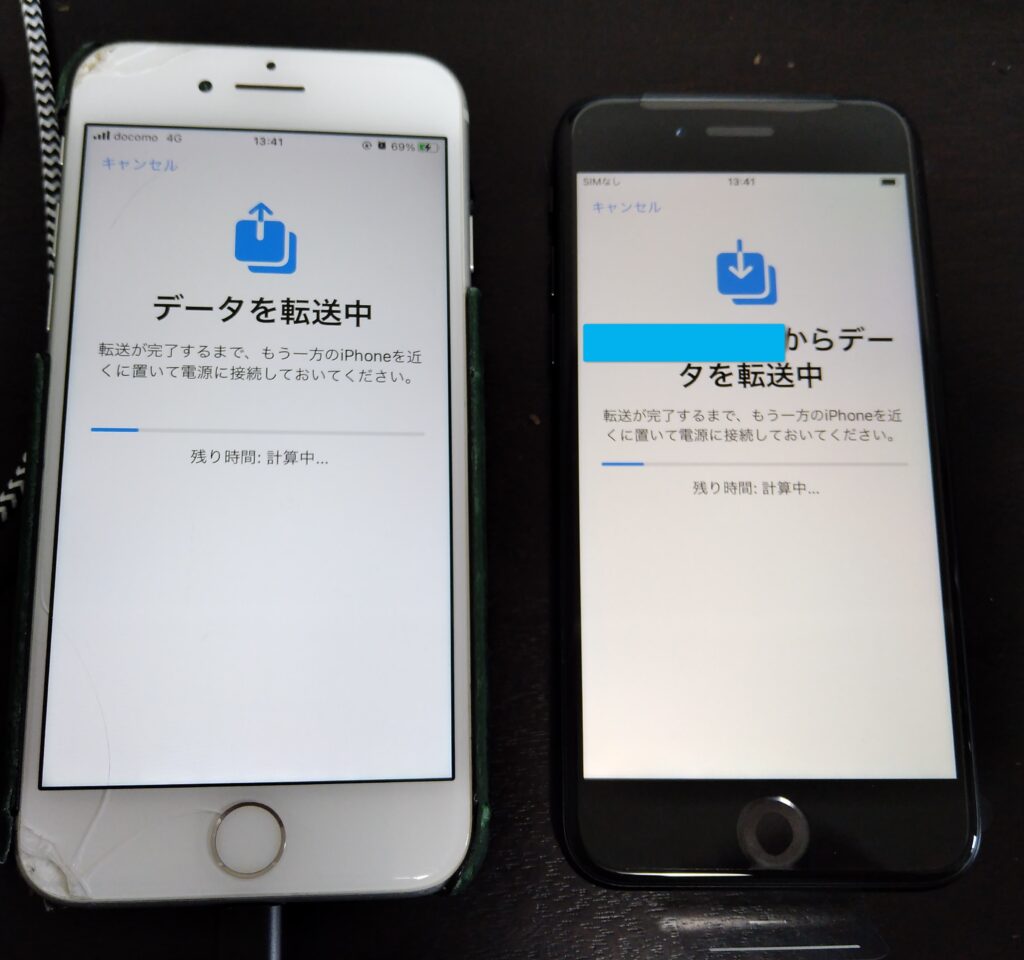
データ転送が完了。
このタイミングでapple pay の設定も可能。
ようこそiPhoneへ
各アプリは個別にダウンロードが開始されます。設定ファイルのみコピーして、本体はapple storeからということと考えられます。
データ移行後の設定
データ移行しただけでそのまま使えるものもあるが、再ログインや、再認証が必要なアプリもそれなりにあります。Twitterやfacebook、instagram、LINE等のSNSは問題ありませんでしたが(再ログインが必要なものは有った)、銀行・支払い系は再設定が必要な割合が高かったです。
特に困りそうなものについて記述します。
APN設定
みおふぉんを使用している場合はAPN設定を行う必要があります。これを行わないとSIMカードを差し替えた後も通信ができません。
公式サイトに手順があるのでこちらに従って設定を行いましょう。
他社MVNOでも同様の設定が必要かもしれませんので、ご自身のキャリアの設定方法は事前に確認しておいたほうが良いでしょう。
モバイルSuica
モバイルSuicaは1ID1端末でしか使用することができないため、端末の乗り換えを行う場合は旧い端末上で情報削除を行ってから新しい端末で操作する必要があります。
公式サイトに手順があるのでこちらもご参照ください。
旧端末のWalletからモバイルSuicaを選択し、右上の…を選択します。
一番下にあるこのカードを削除を選択します。
無事削除できたら、新端末のWalletで右上 [+]を選択する。Suicaが選択できるので、画面の案内に従ってSuicaを選択する。
Touch ID の指紋登録
旧い端末で複数指紋を登録していても、情報は引き継がれないので、新規に登録する必要があります。
設定→Touh IDとパスコード→指紋を追加... から複数指紋を登録することができます。
両方の親指と人差し指あたりを登録すると使い勝手が良くなるのでおすすめです。
Walletへのクレジットカード等の登録
旧い端末で設定していたクレジットカード情報はそのまま引き継がれますが、登録する際にセキュリティコードの指定が必要です。実物をお手元に用意してから実施しましょう。
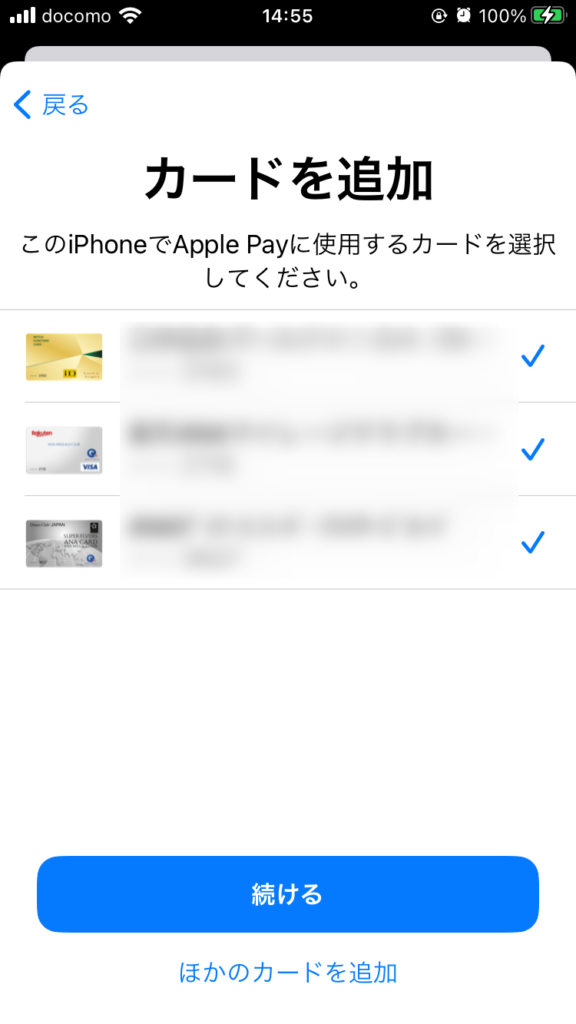 再登録するカードはまとめて選べます。各カードについて、セキュリティコードの入力が求められます。
再登録するカードはまとめて選べます。各カードについて、セキュリティコードの入力が求められます。
認証用アプリケーション(Google Authenticator)
銀行や証券会社アプリの場合、セキュリティレベル向上のため認証用アプリケーションを使用している場合もあると思います。認証用アプリケーションは大体ハードウェア依存ですので、機種変更を行う際には旧い端末の方で移行手続きが必要です。Google Authenticator の場合について解説します。
新しい端末で Google Authenticator を起動して、既存のアカウントをインポートしますか?を選択します。
旧い端末の右上ボタンからアカウントのエクスポートを選択します。
新しい方の端末でQRコードを読み取れば完了です。
まとめ
iPhoneのデータ移行方法についてご紹介しました。
一昔前はPCにバックアップを取って、そこから復元して、という手順でしたがiOS12.4移行はiPhone同士だけで移行が完了できるようになってだいぶお手軽になりましたね。PCが無くてもデータ移行できるってのはなかなか気が利いています。
今回はiPhone8→iPhoneSEでしたが、新しく発売されるiPhone13でも同様にデータ移行できますので、この記事が皆様の参考になれば幸いです。
でわでわ。ごきげんよう!
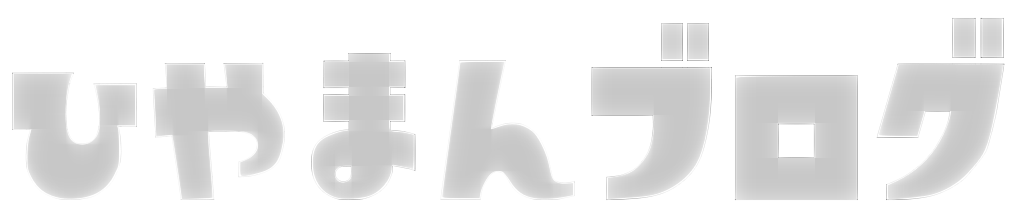


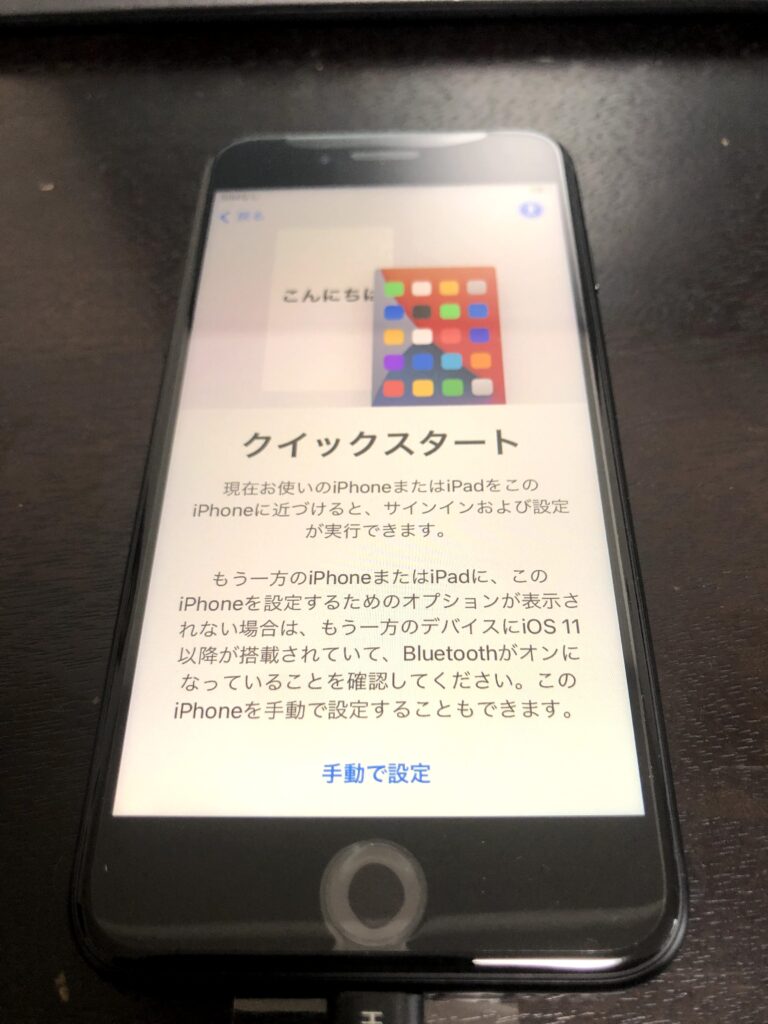
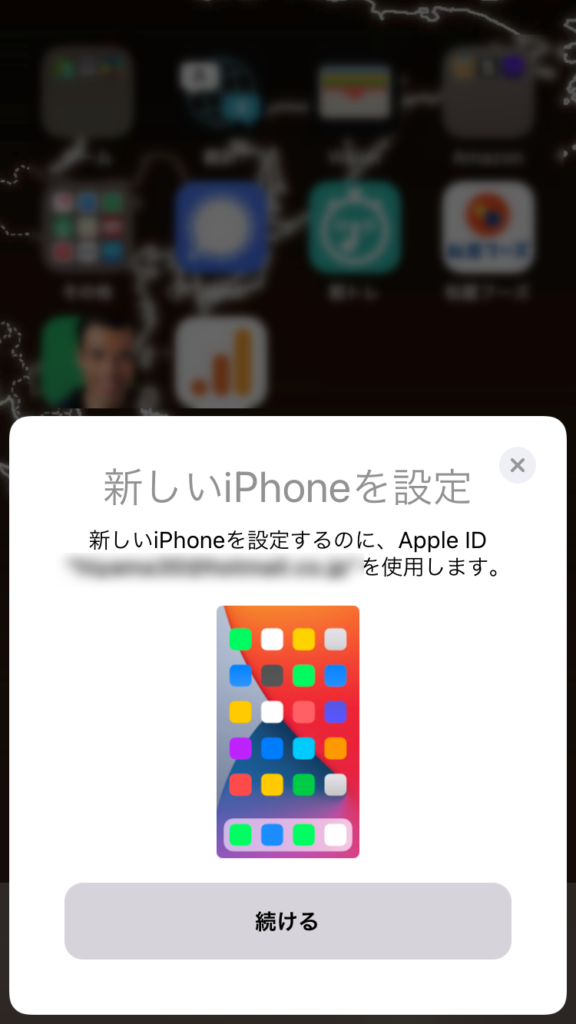

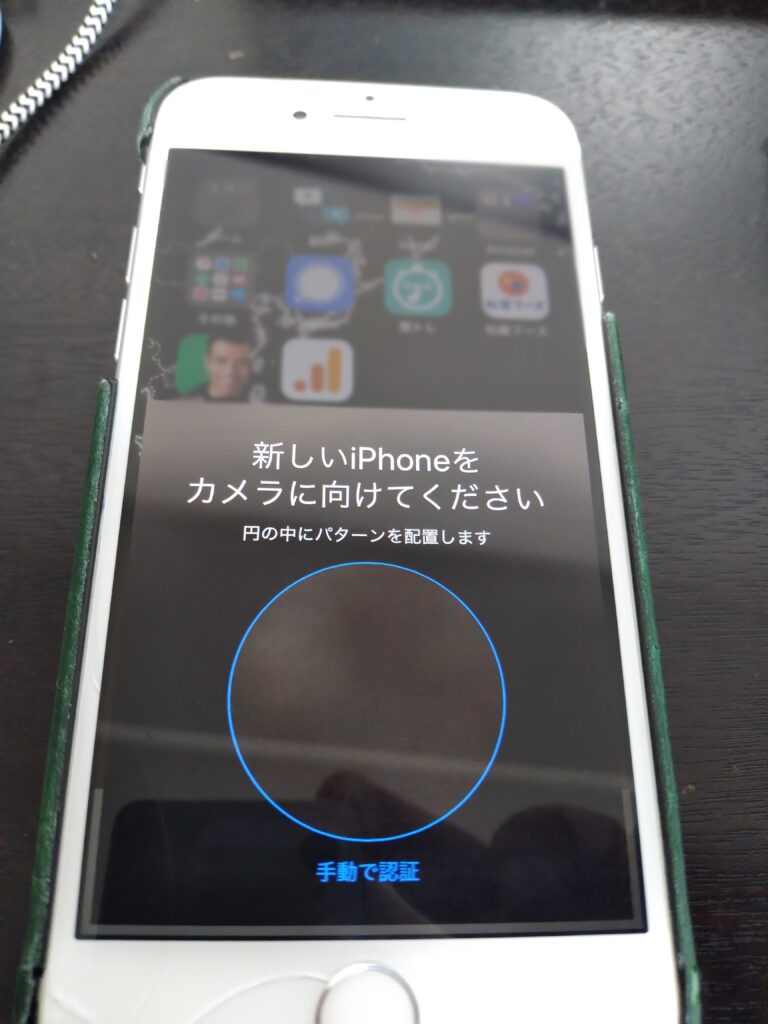
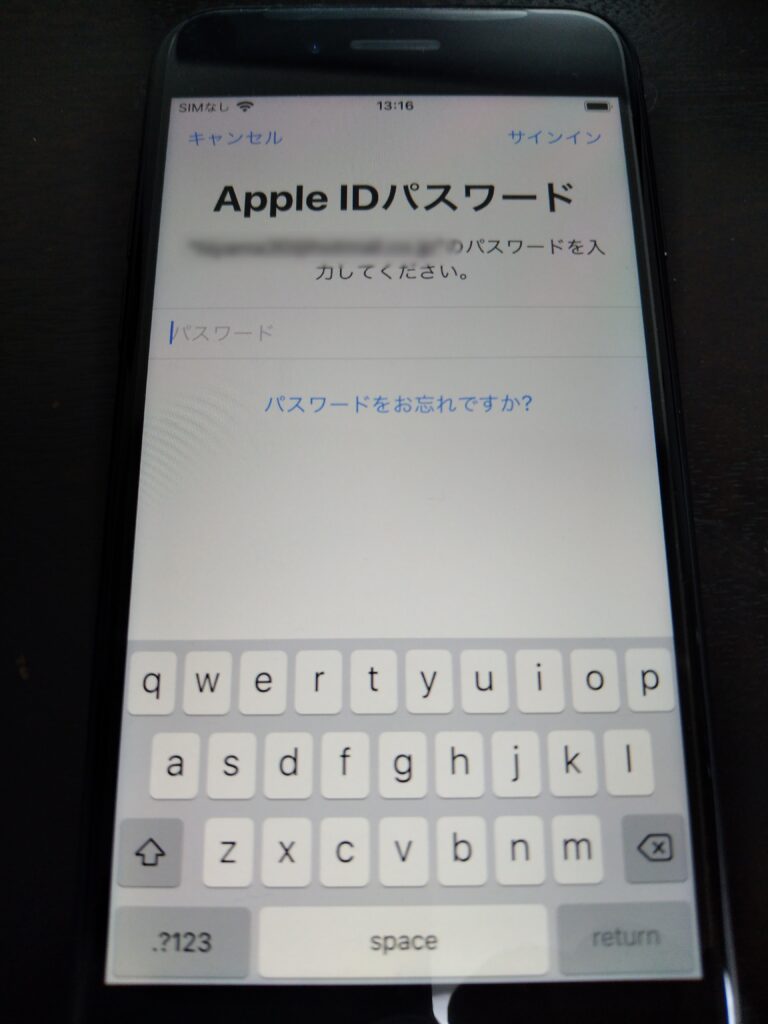
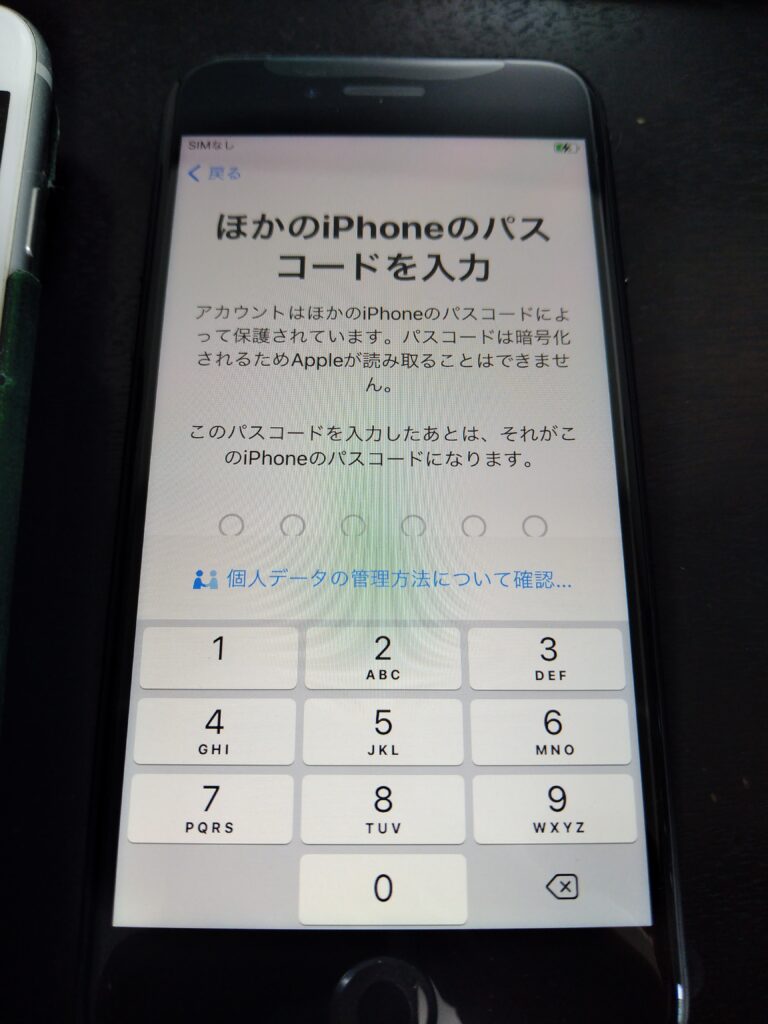
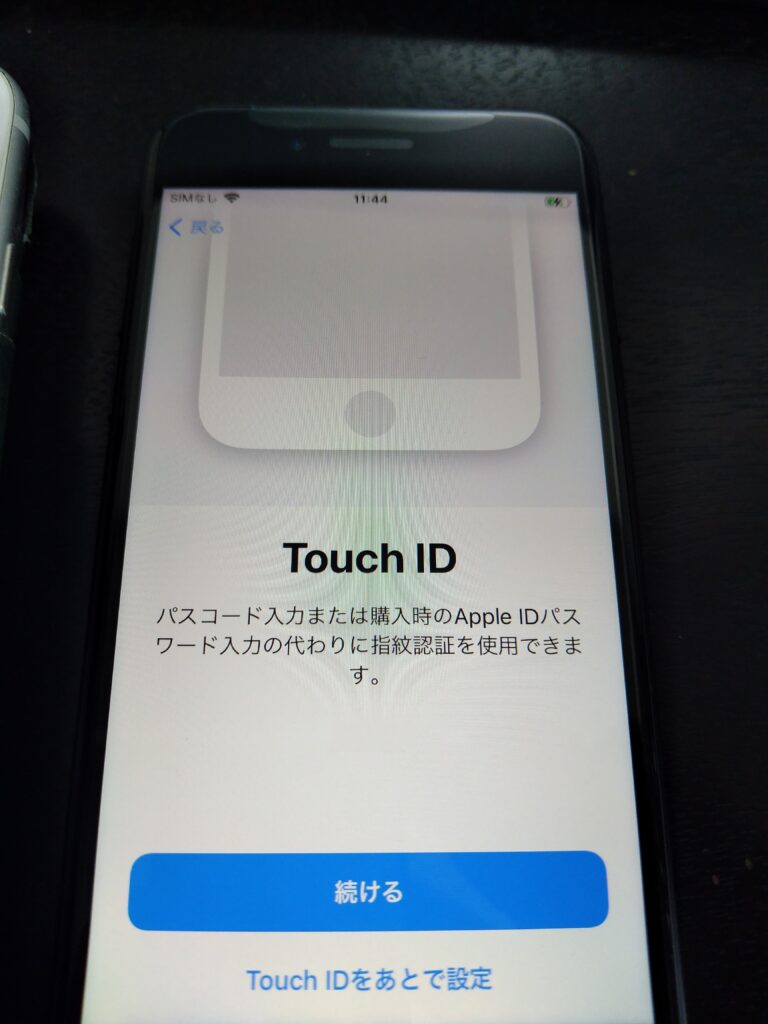
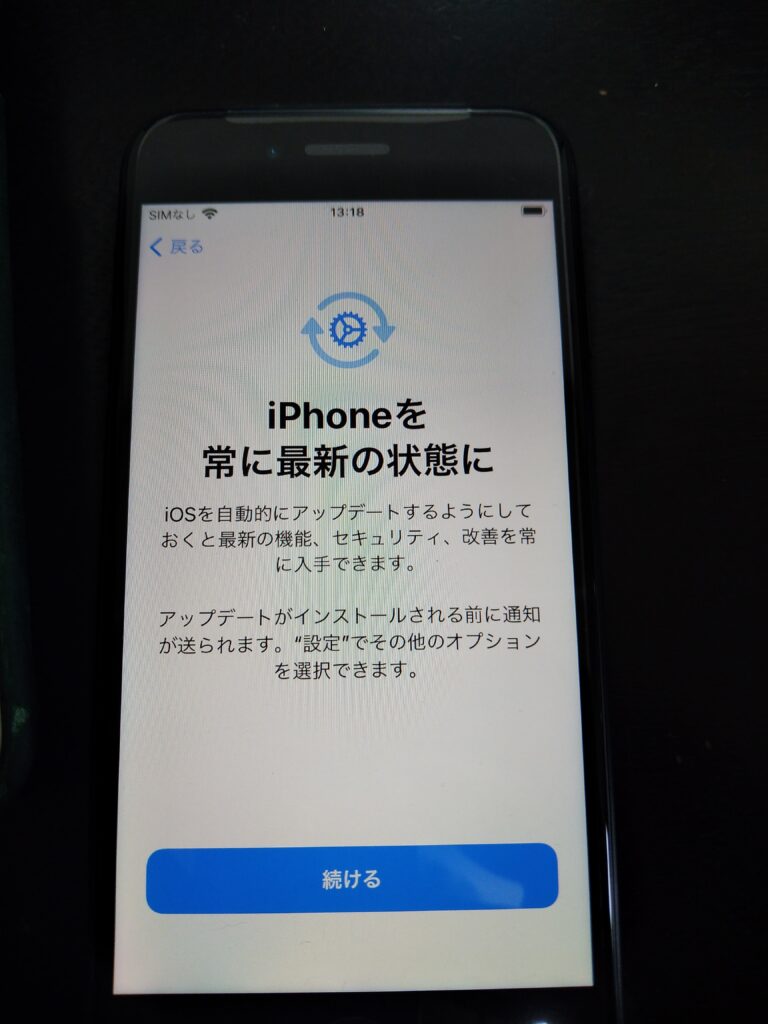
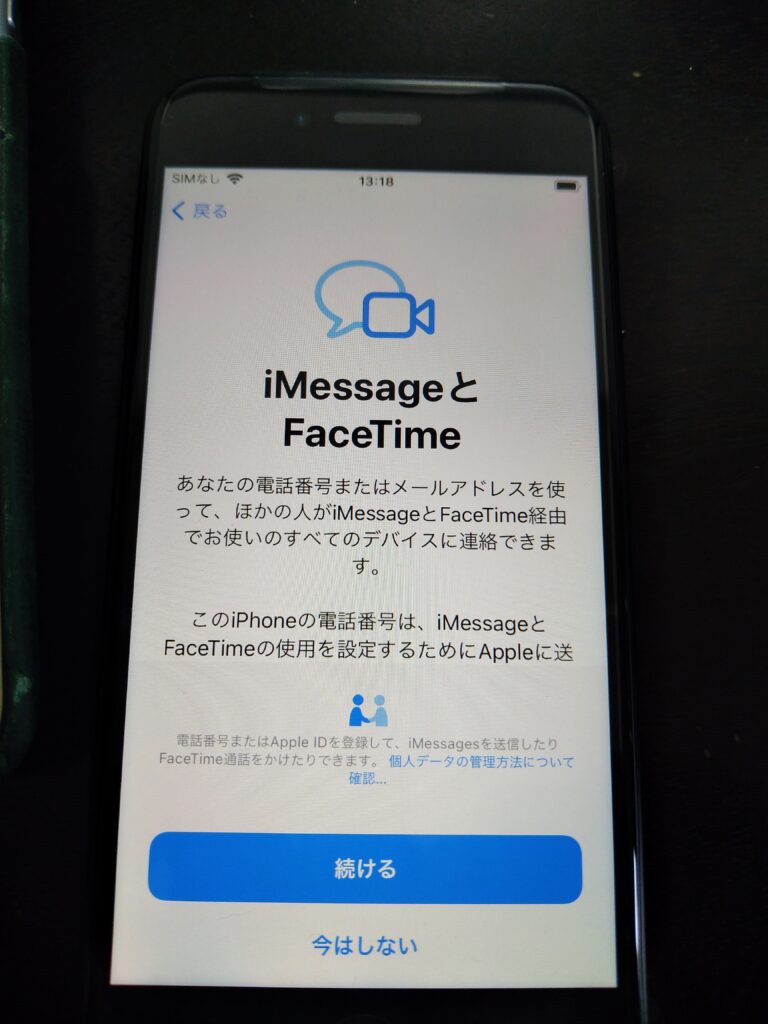
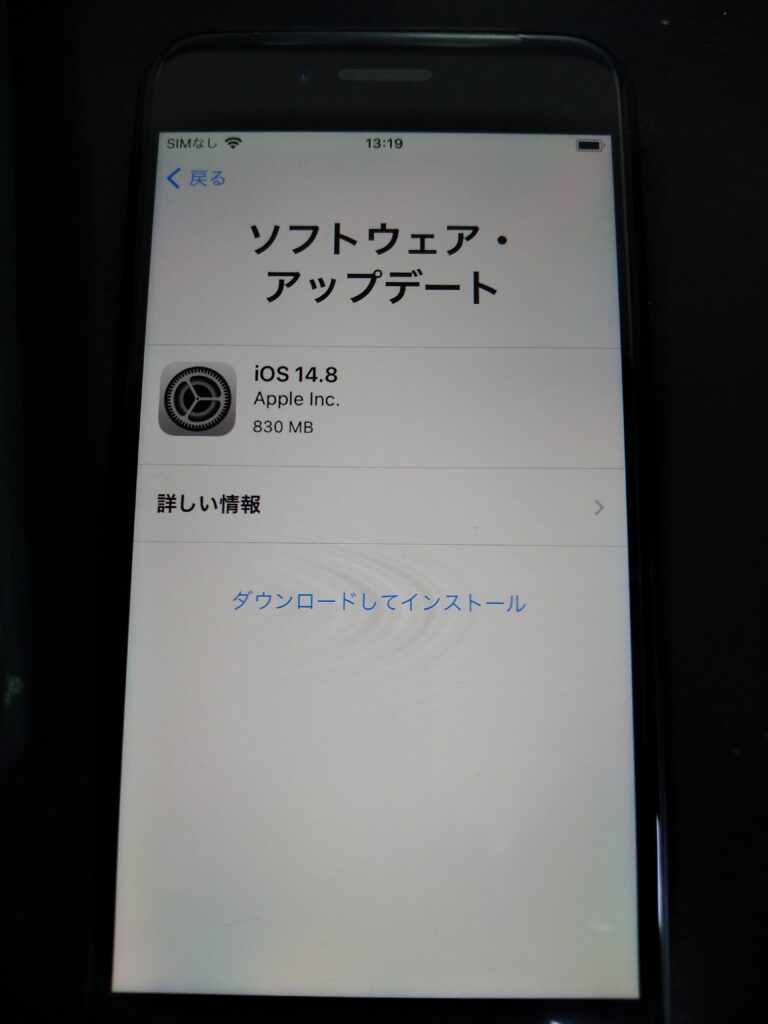
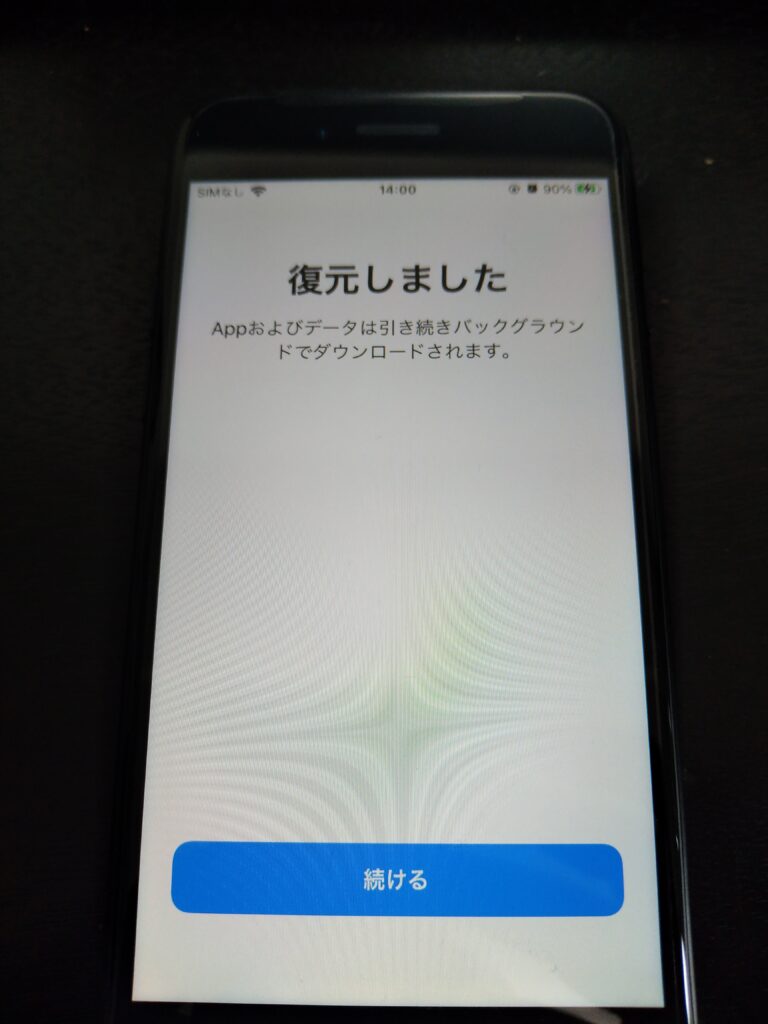
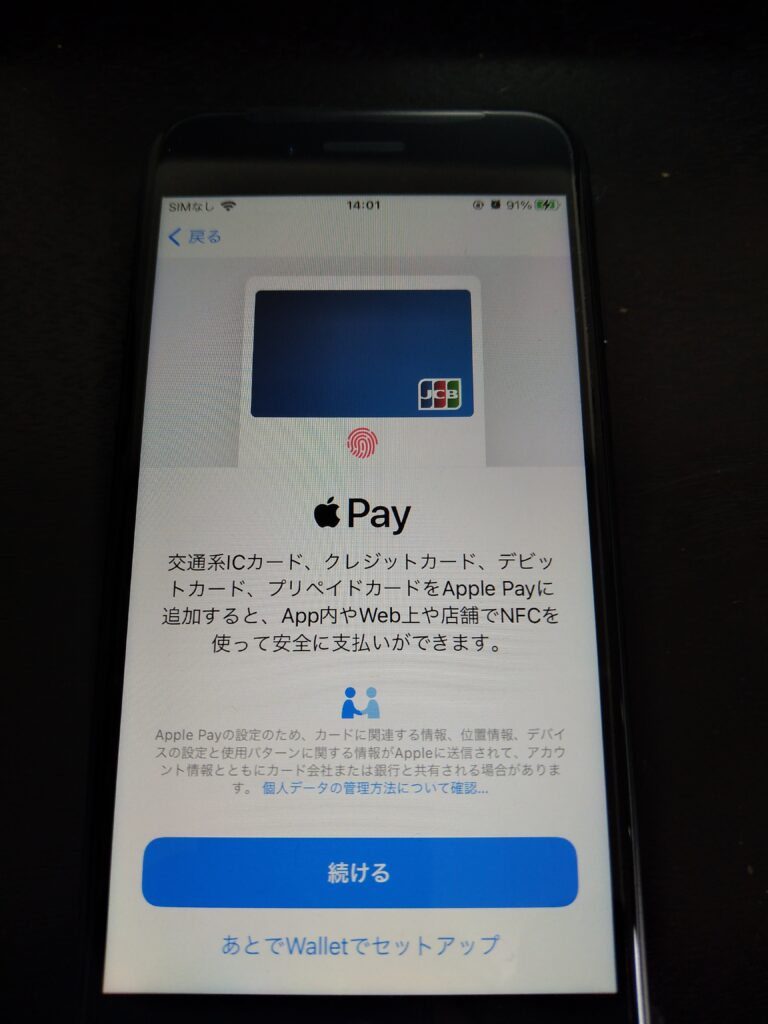
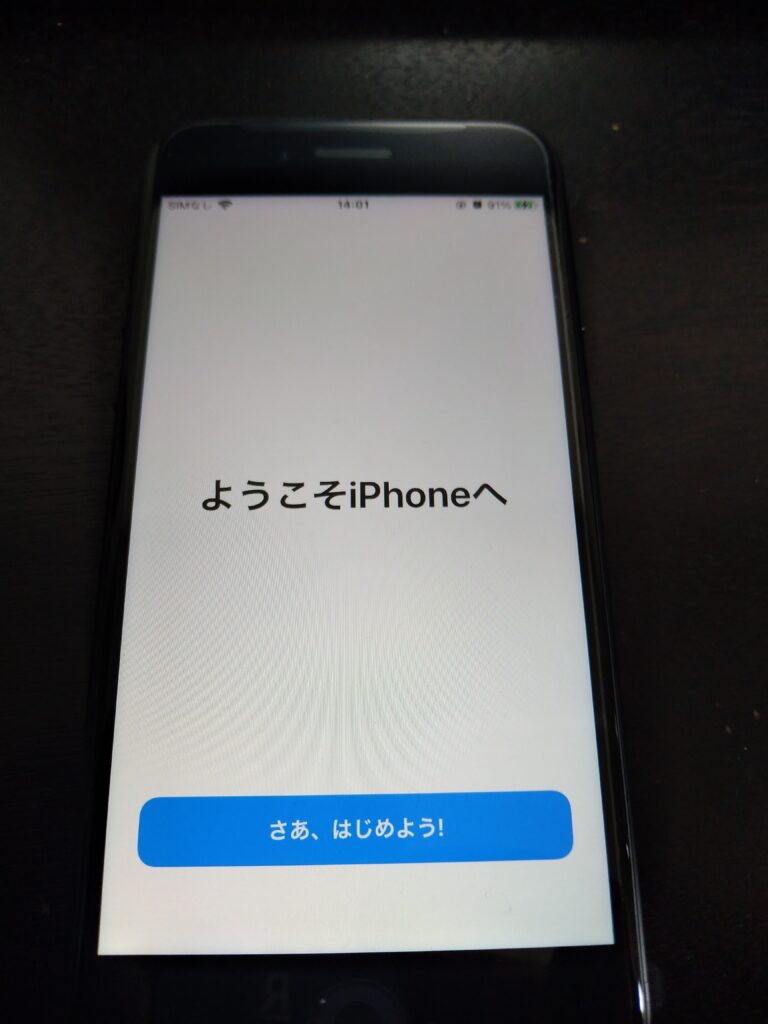
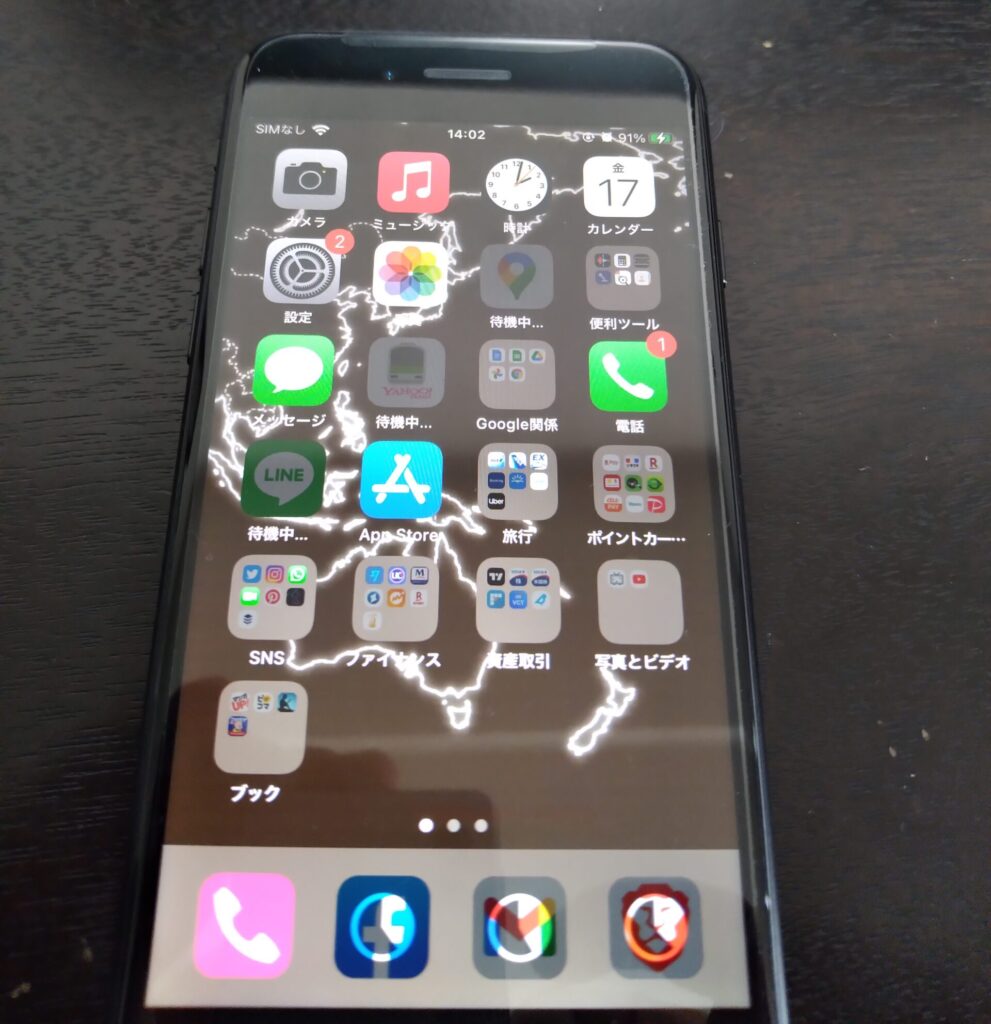
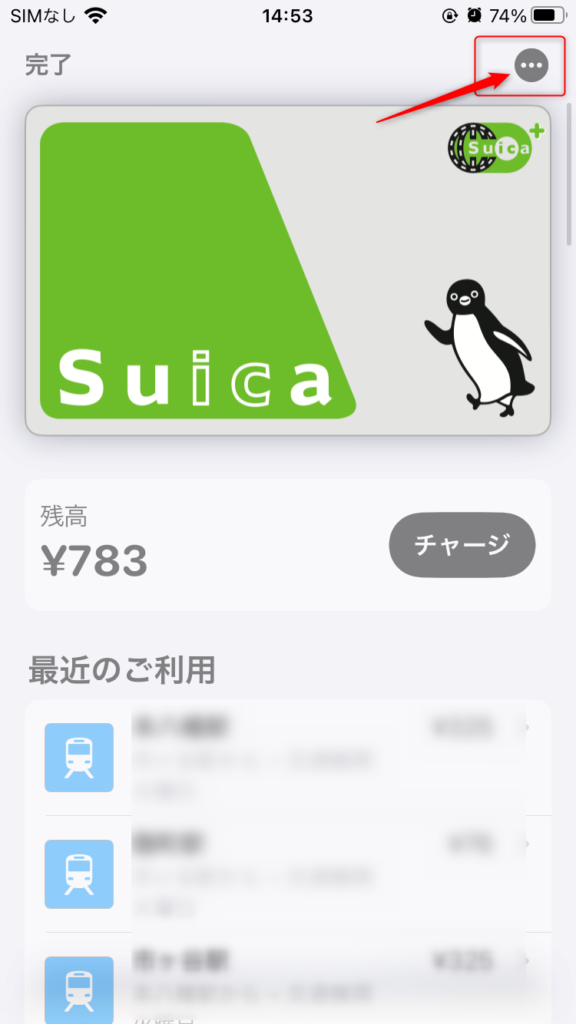
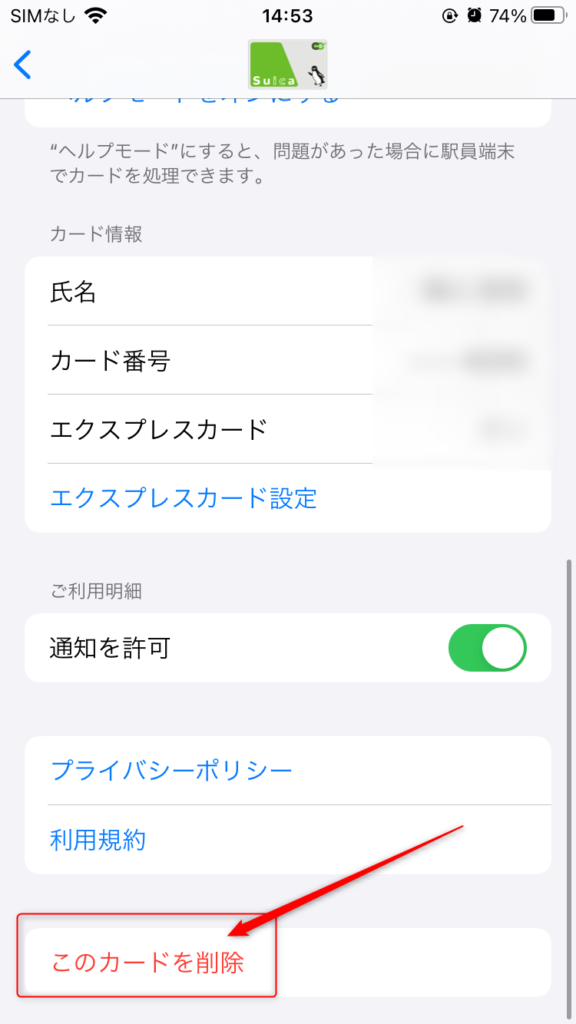
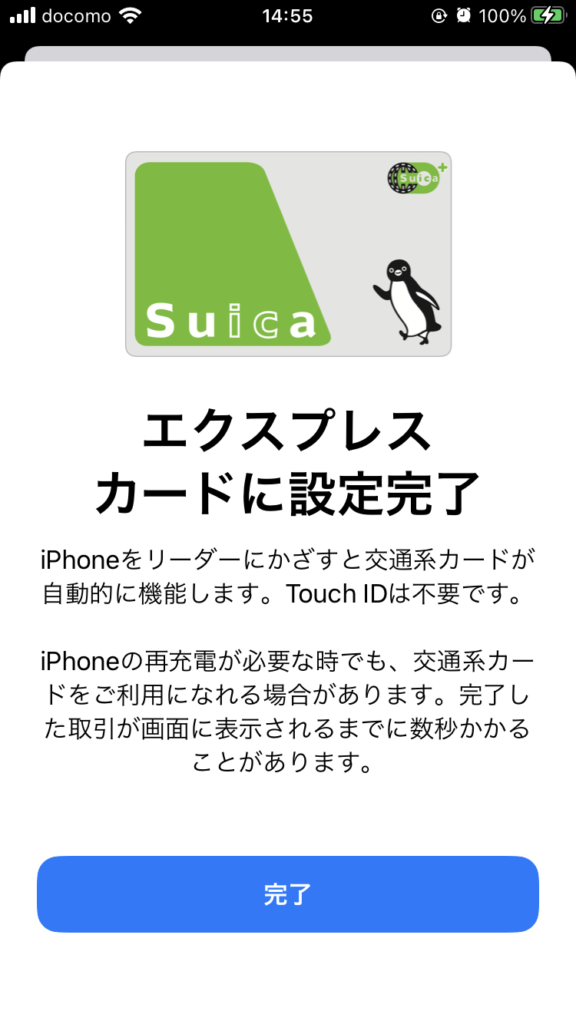
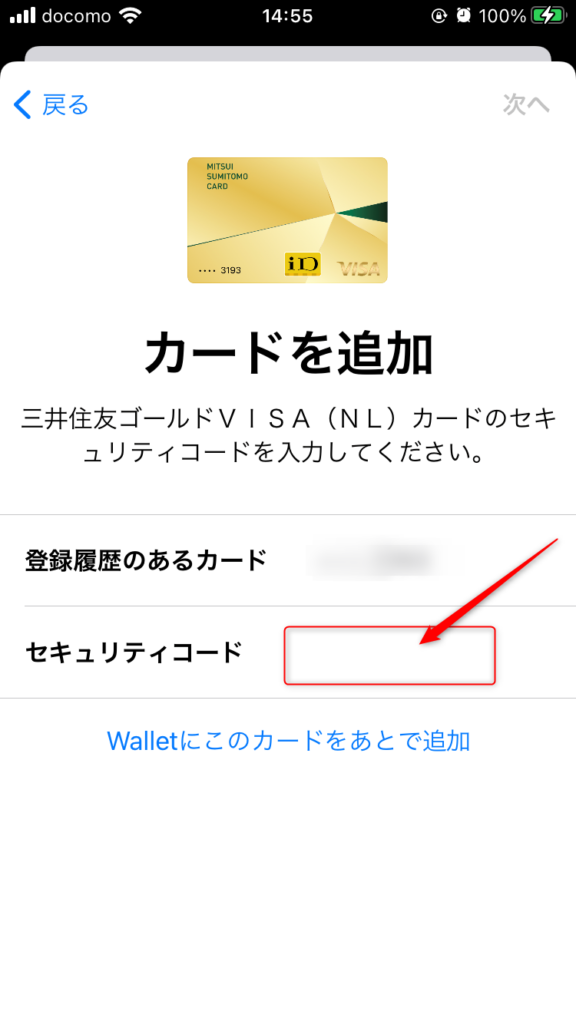
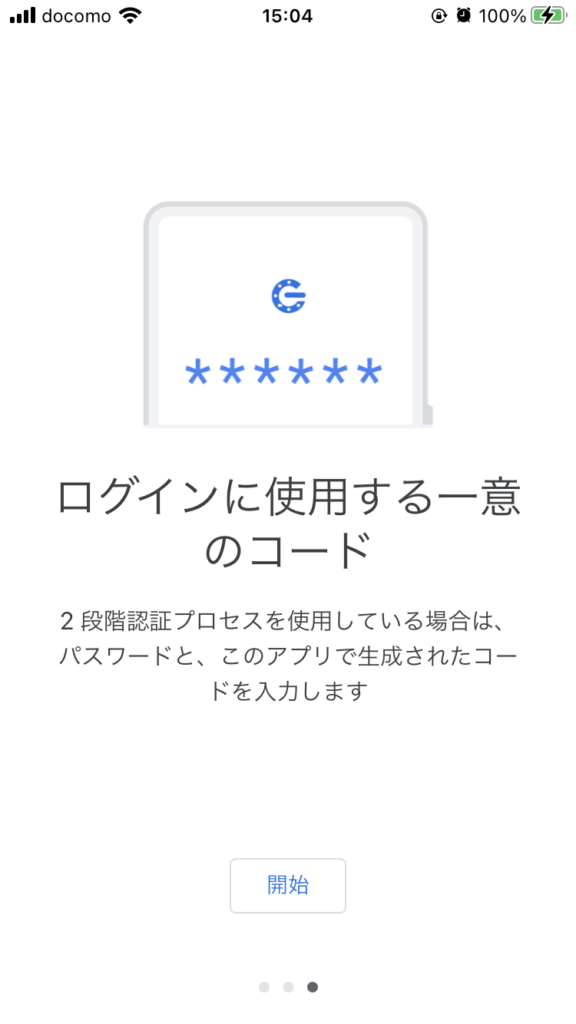
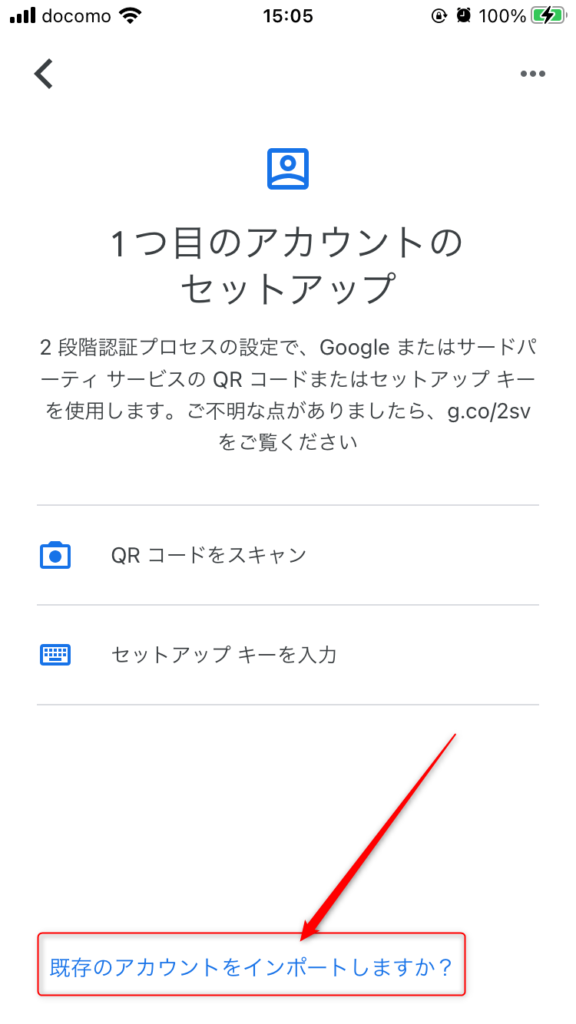
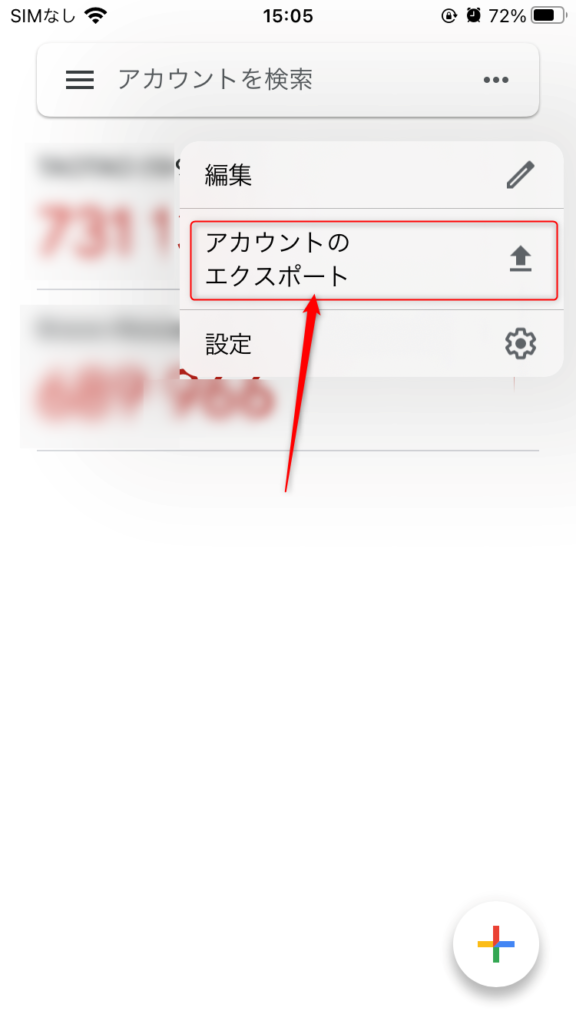
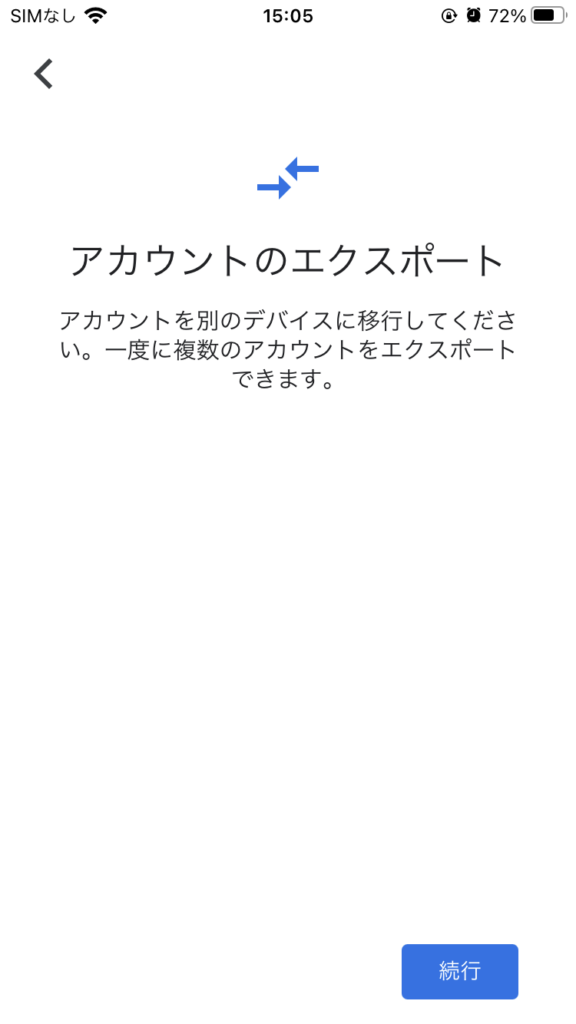
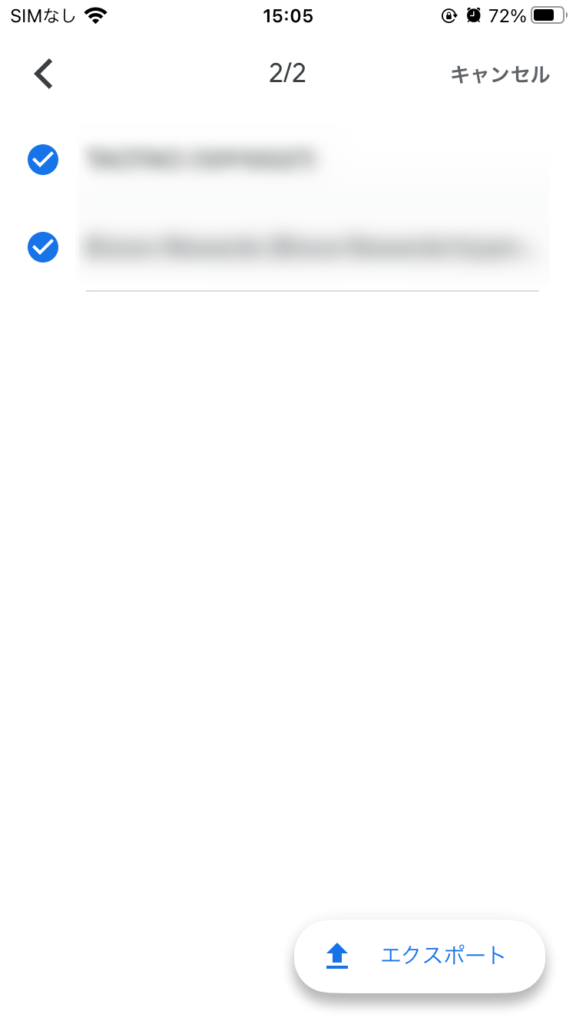
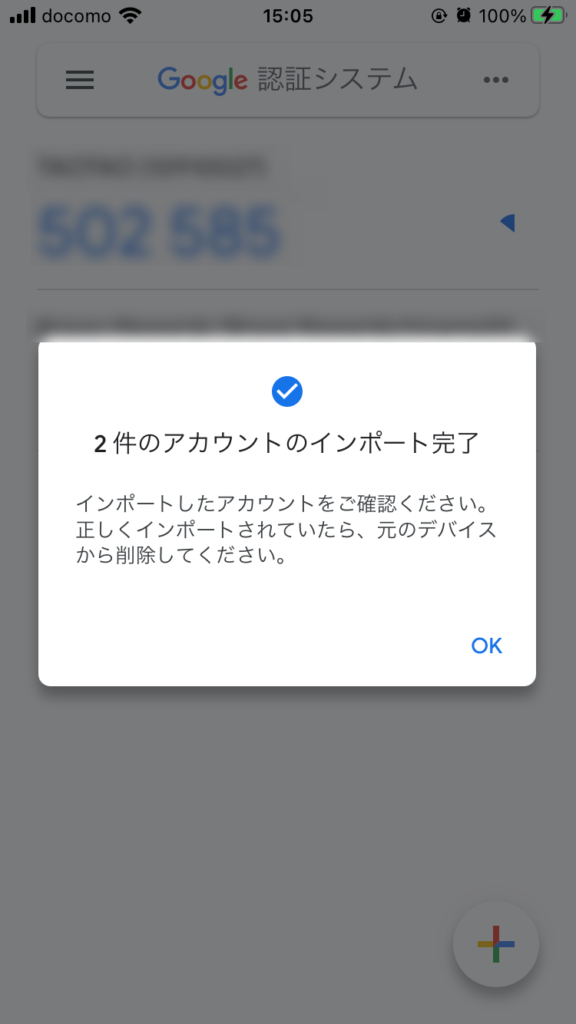
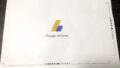

コメント