みなさんこんにちは。ひやまんです。
先日自宅の作業環境用にモニターアームを設置したわけですが、

せっかくモニターアーム付けたのに1面だけだとちょっと寂しいねえ。ノートPCの画面とサイズ感も合わないし、やっぱりもう1個同じサイズのディスプレイ持ってきて2面付けた方がいいわな。
という思考になりまして実際にモニターアームと新しいディスプレイを調達しましてディスプレイを2面にしてみたのですが、ここで1つ問題が発生します。

あれ?ノートPCにHDMIの口は1つしかついてないし、よく考えたらどうやってディスプレイ2面に接続していいのか分からねえな。
そうです。手持ちのPCにはHDMIの口が1つしかついていないし、その他ディスプレイポートやVGAの口もついていませんでした。このままではせっかく用意したディスプレイがただの黒板になってしまいます。
色々調べた結果、USB Type-CからHDMIへ変換するケーブルを使用するか、USB3.0からHDMIに変換するケーブルを使用することでどうにかなりそうだということが分かりました。
USB Type-CからHDMIへの変換はHDMI Alternate Modeに対応している必要があるようなので、今回はUSB3.0 からHDMIに変換するケーブルを使用する方法についてご紹介します。
2枚目以降のディスプレイに接続する方法
HDMI接続にこだわらない場合は、VGAでのアナログ接続やディスプレイポートでの接続を併用することで複数ディスプレイに接続することが可能です。ただし最近のノートPCには外部ディスプレイのインタフェースとしてHDMIの口が1つだけということが多いかと思います。

そういった場合の回避策として以下の2種類があります。
USB Type-CからHDMIへ変換するケーブルを使用する
Thunderbolt 3等、Alternate Modeに対応しているUSB Type-Cの口が付いているのであればおそらくこれが一番良い方法だと思います。
例えば以下のような製品を使用することでHDMIでディスプレイに接続することができます。
Thunderbolt3であればDisplayport 1.2 に対応しているので4Kディスプレイ表示・リフレッシュレート60Hzにも対応しているのである程度解像度がほしい人にも満足いただけるものと思います。
ただしUSB Type-Cすべてが対応しているわけではないのでこの点はご注意ください。実は一回ケーブルを買いましたが、ひやまんのPCについているUSB Type-Cの口はThunderbolt に対応していなくて使い物になりませんでした...。(iPad mini 6 をつなげることはできましたが。どうやらCPUがRyzenだとThunderbolt対応しているものが少ないようです。)
お使いのPCのUSB Type-Cがどのインタフェースに対応しているかについては取扱説明書を見ていただくかメーカーに問い合わせていただくのが確実ですが、簡易に判別する方法としてはカミナリマークがついていればThunderbolt に対応しています。

上はthunderbolt対応している。
USB Type-AからHDMIへ変換するケーブルを使用する
USB Type-Cが付いていない・使えない場合はUSB Type-AからHDMIへ変換するケーブルがあります。
いくつか種類が有るようでしたが、見た感じ同じような製品ばかりで、USB3.0 の規格に対応しているUSB Type-Aであれば使用することができるようです。
こちらは正式にUSBの規格がディスプレイ出力に対応しているというわけではなくて、別途ディスプレイドライバをインストールすることで無理やり表示するタイプの接続方法です。なのでディスプレイへ出力をする前にソフトウェアのインストール・セットアップが必要になります。
物によるかもしれませんが、表示は最大解像度が1920x1080、リフレッシュレートが30HzとUSB Type-CでのThunderbolt接続に比べるとちょっと劣る印象です。
今回ひやまんのPCではこちらを使用するしかなかったのですが、可能ならばThunderbolt での接続がおすすめです。
使用する機材
今回使用する機材についてご紹介します。
ノートPC
Lenovo IdeaPad S540 を使用しています。(2022年3月現在、S540は販売終了している模様)
Office等はなし、CPUはAMD社のRyzenモデル、メモリ8GB、SSD256GBで購入当時は5~6万円程度となかなか良い買い物だったと思います。ネットサーフィン程度にしか使用していないというのもありますが、5年ほど使用して特に問題なく快適に動作してくれています。
外部インターフェイスとしてはHDMIx1、USB3.0x2 が付いています。USB Type-Cも付いていましたが、こちらはThunderbolt対応はしていません。
どうもThunderboltはAppleとIntelが共同開発した規格のようで、AMDのCPUはあまり対応しているものが無いようです。Intel CPUを選択していたらあるいはUSB Type-CもThunderbolt対応していたかもしれません。
ディスプレイ+モニターアーム
モニターアームは前回取り付けたものと同じものを購入しました。コスパがいいです。
ディスプレイはDELL製です。モニターアームにマウントするので当然のVESA対応品を選びます。購入当時は2万円弱で保証も充実しているという謎スペックです。
個人用PCと会社のPCの接続を切り替えて使用する想定ですので、切り替えボタンが前面から操作できるのもGood。HDMIケーブル付属なのですぐに使えるのも良いです。
USB Type-AーHDMI変換ケーブル
今回の主役ですね。下記を購入しました。
Amazonのレビューを見ていると割と散々な言われようをしているので心配になりますが他に選択肢がなかったというのと、2,000円しない程度の価格だったので最悪勉強代だなという感覚で購入しました。
実装
というわけで取り付けていきます。モニターアームについては前回と同じなので割愛します。

ディスプレイの取り付け
購入したDELLのディスプレイがこちら。
内容物は以下のとおりです。VESA対応しているのでちゃんと脚も取れます(笑)
嬉しいことにHDMIケーブルも付いていました。すぐに使えていいですね。
ディスプレイ裏面。VESA対応しているので枠が付いています。ネジも付いているのですぐマウントできます。ちなみにインタフェースはHDMIとディスプレイポートの2種類です。VGAは付いていません。
マウントするとこんな感じ。事前に電源投入、表示のテストは実施済みです。
無事にマウントが完了。この時点では2台のPCに別々につないでいます。
ちなみにVESA対応しているディスプレイなので縦設定も可能です。プログラミングなんかをするときや、長めのブログを投稿する場合などに役立ちそうです。
USB Type-AーHDMI変換ケーブルの取り付け・セットアップ
購入したケーブルがこちらです。非常に簡素な包装ですが、中身はきれいで特に問題は感じません。
PCに挿すとUSBドライブに何か挿さったよとPCが教えてくれます。

所定のドライブを開くとドライバのインストーラー(exeファイル)が有るのでそれを実行してインストールを行います。
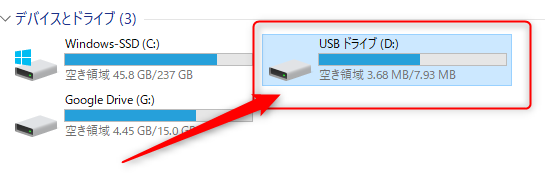
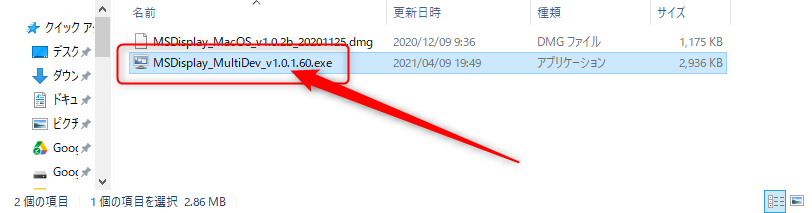
インストーラーを実行するとウィザード形式でインストールが進みます。画面に従って操作を進めていきます。
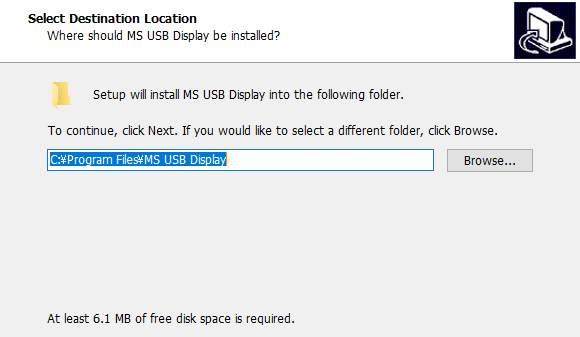
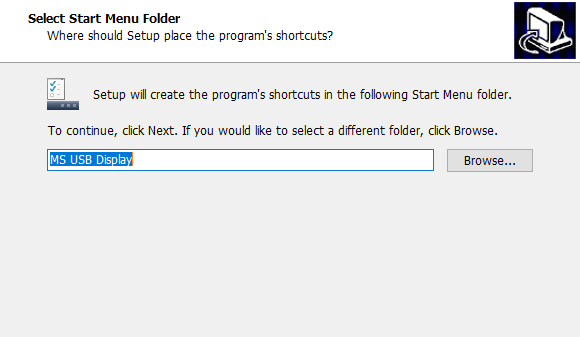
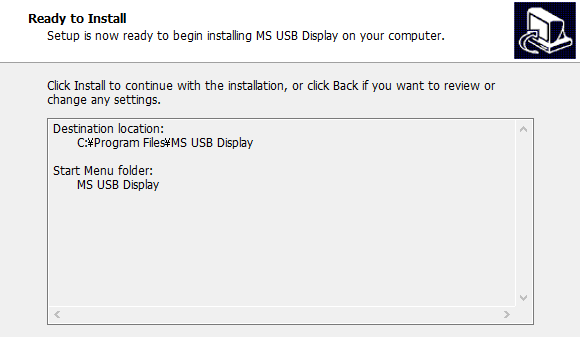
この画面が出力されたらインストールを選択します。
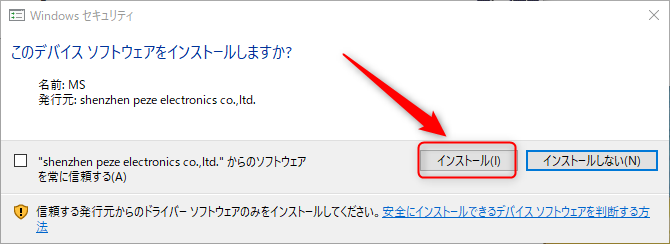
インストールが完了しました。Finishを選択し、PCを再起動します。特に説明がなかったのですが、PCを再起動しないとインストールしたソフトが起動しないようです。
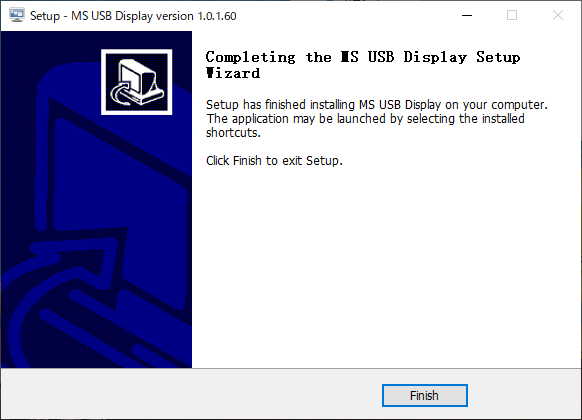
HDMIでディスプレイと接続・解像度の設定
必要なソフトウェアをインストール後、HDMIケーブルで接続すると無事に2つのディスプレイに画面を投影することができました。
が、何故か最初は解像度がだいぶ低い設定になっているので、手動で解像度を上げてあげるのが良いでしょう。
Windows10であればデスクトップを右クリック→ディスプレイ設定→ディスプレイの解像度から解像度を設定することができます。
今回の場合、1920x1080(FullHD)に設定することができました。AmazonのレビューだとFullHDにできなかったというものも有ったので、この辺りはデバイスとの相性があるのかもしれません。
リフレッシュレートの違いを確認
無事に表示はできましたが、リフレッシュレートの違いが結構大きく出ることが分かります。反応速度がちょっと遅いですね。
下記の動画の左側がHDMI直接続で、右側がUSB Type-AーHDMI変換を噛ませたほうです。やはりHDMI直の方が動きがなめらかです。
ウェブサイトの閲覧やテキスト編集程度であれば特に問題は感じませんが、YoutubeやNetflixなどの動画を見る場合はHDMI直接続の画面で見るほうが良さそうです。
USB Type-AーHDMI変換ケーブルのメリット・デメリット
実際に使ってみた経験を元にUSB Type-AーHDMI変換ケーブル使用時のメリット・デメリットについてまとめます。
デメリット
一番はHDMI直接続に比べると反応速度が遅いという点ですね。安定している画面を見ているだけであれば特に問題は感じませんが、動きの激しい動画を見ている場合にはやや苛つきを感じますので、動画視聴用のディスプレイには素直にHDMIケーブルを使用する方が良いです。また、表示されているウインドウを動かす際も動きがもっさりしています。一昔前のPCを使用している感覚に陥ります。
ソフトウェア制御という点も少しマイナスです。メモリやCPUなどPCのリソースをそれなりに使用するようです。現状特に大きな影響はありませんが、少し動作が重いような気がする?程度の影響は出ています。2画面表示によるグラフィックボード側への負荷かもしれません。
そして業務用途で使用しているPCの場合は、会社のセキュリティポリシーにより新しいドライバのインストールが制限されている場合もあります。その場合は完全に使用できないのでご注意ください。
あとたまにですがカーソルの表示が変になるときがあります。再起動するともとに戻ります。
メリット
ディスプレイボードの追加なしに複数ディスプレイへの接続が実現できる点です。
特にノートPCだとディスプレイボードの追加拡張もできないことが多いと思いますので、その状態でも使用できるのはなかなかありがたいですね。
デメリットの欄で有るように動きがもっさりしているところはちょっと難がありますが、表示自体はちゃんと1920x1080(FullHD)で表示可能なので複数ディスプレイ接続環境としては合格点と言えそうです。
まとめ
HDMIの口が1つしかついていないノートPCにUSB Type-AーHDMI変換ケーブルを使用してディスプレイ2面と接続する方法についてご紹介しました。
少しもっさり感が出てしまうので、100点満点ではないにせよひやまん的には70点くらいは出せるのではないかなと思います。可能ならばThunderboltでつなげたほうが良いのですが。
とはいえThunderbolt対応していないノートPCでも大掛かりな改造をせずとも安価に対応できるのはなかなかよい選択肢ではないかなと思います。
この記事がマルチディスプレイ環境を構築しようとするみなさまの参考になれば幸いです。
でわでわ。ごきげんよう!
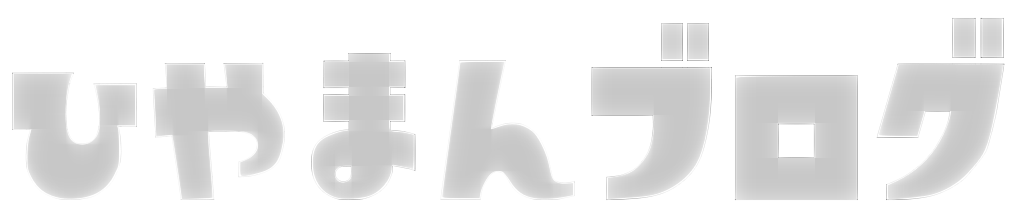

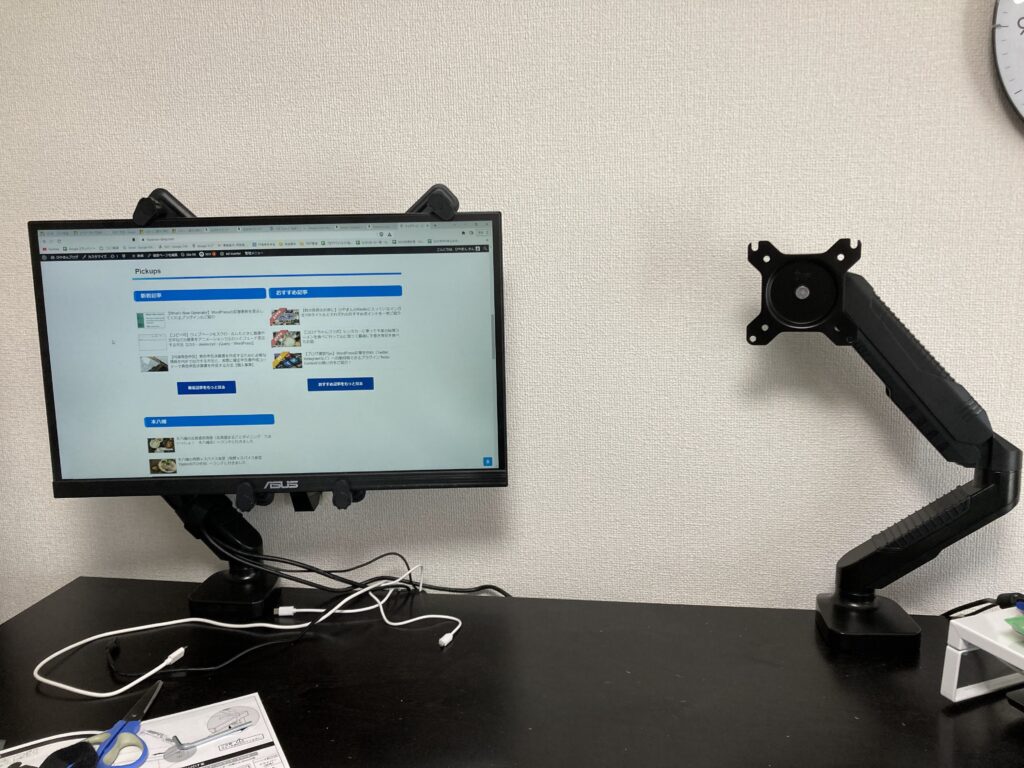


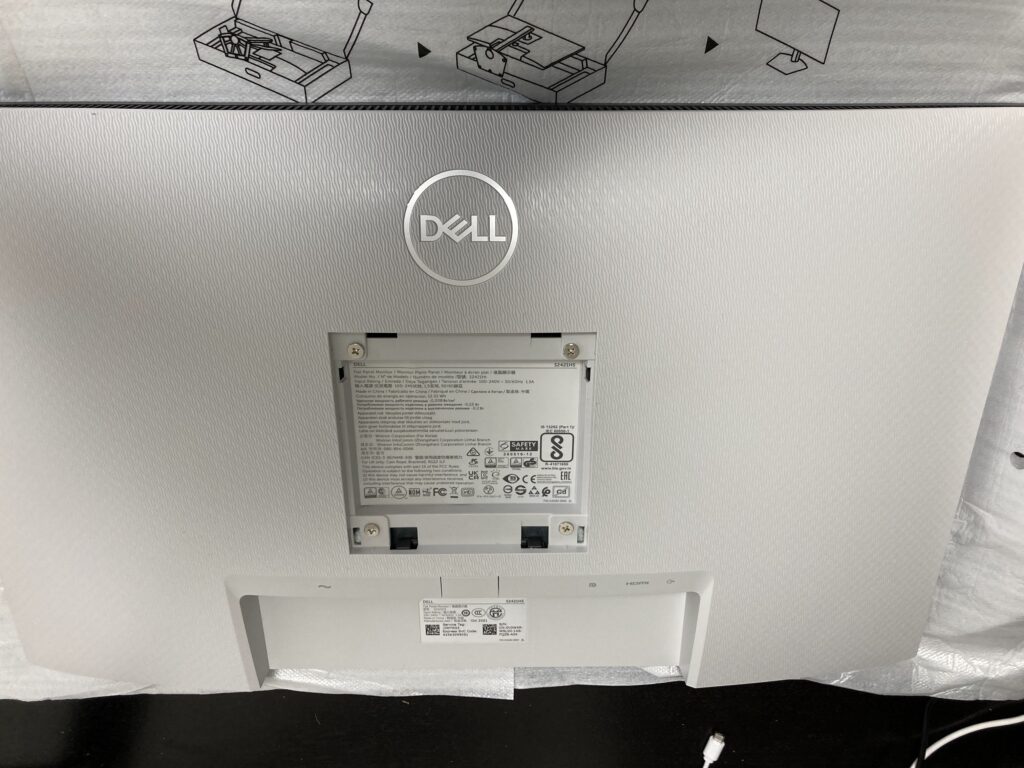

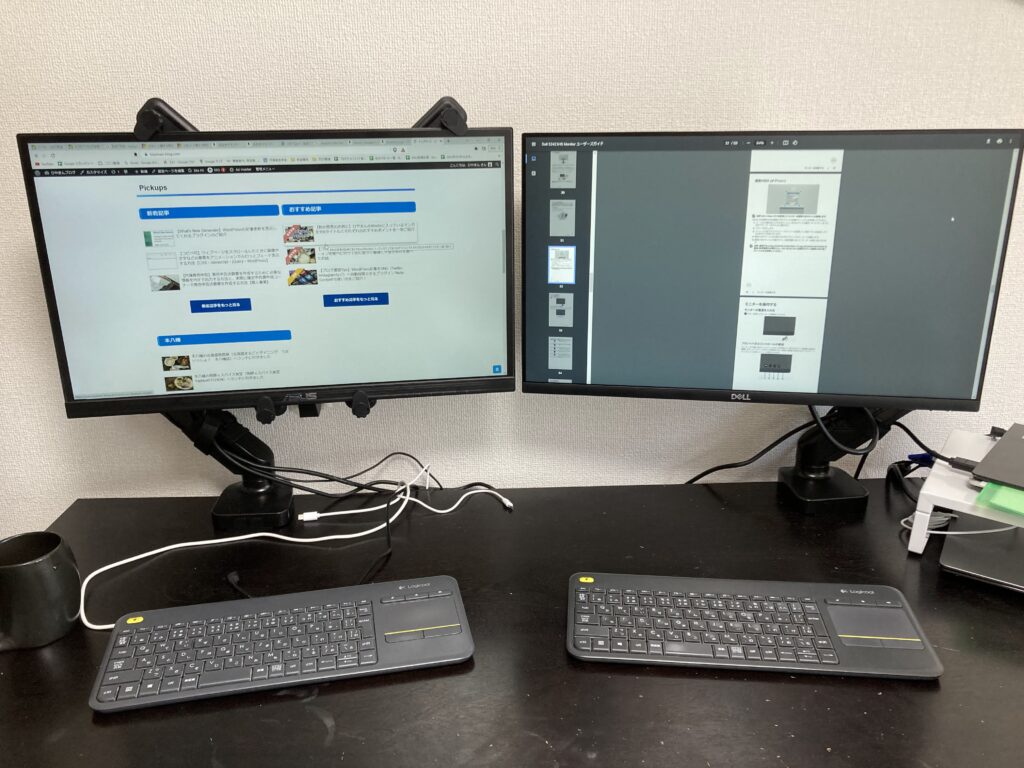
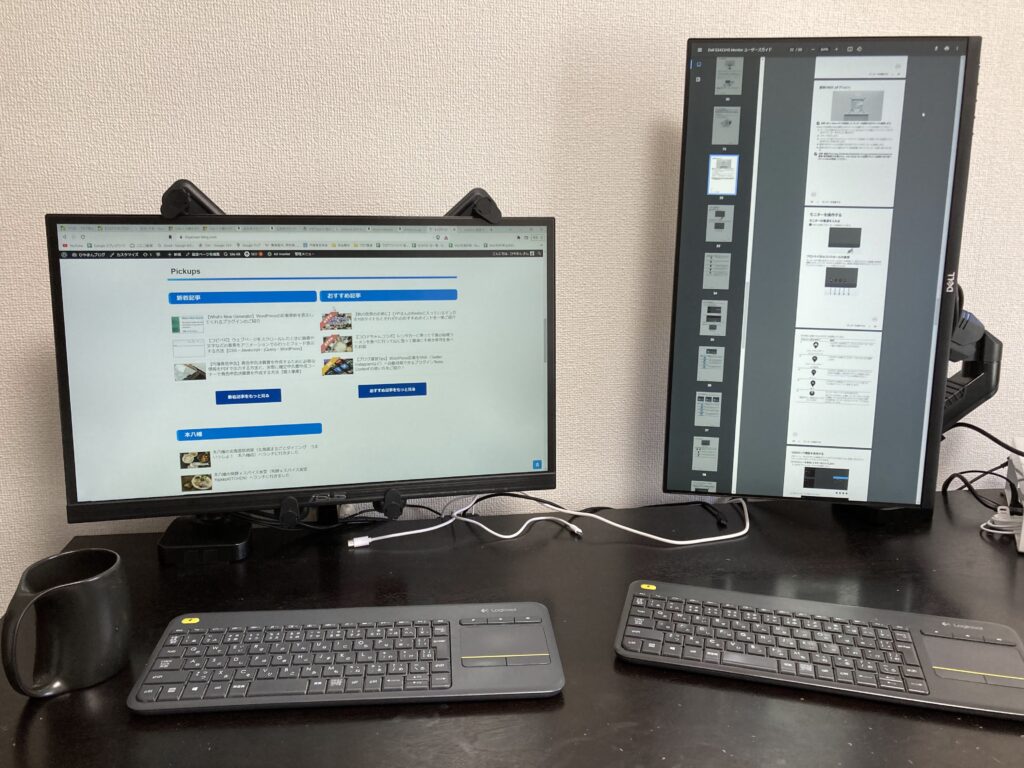
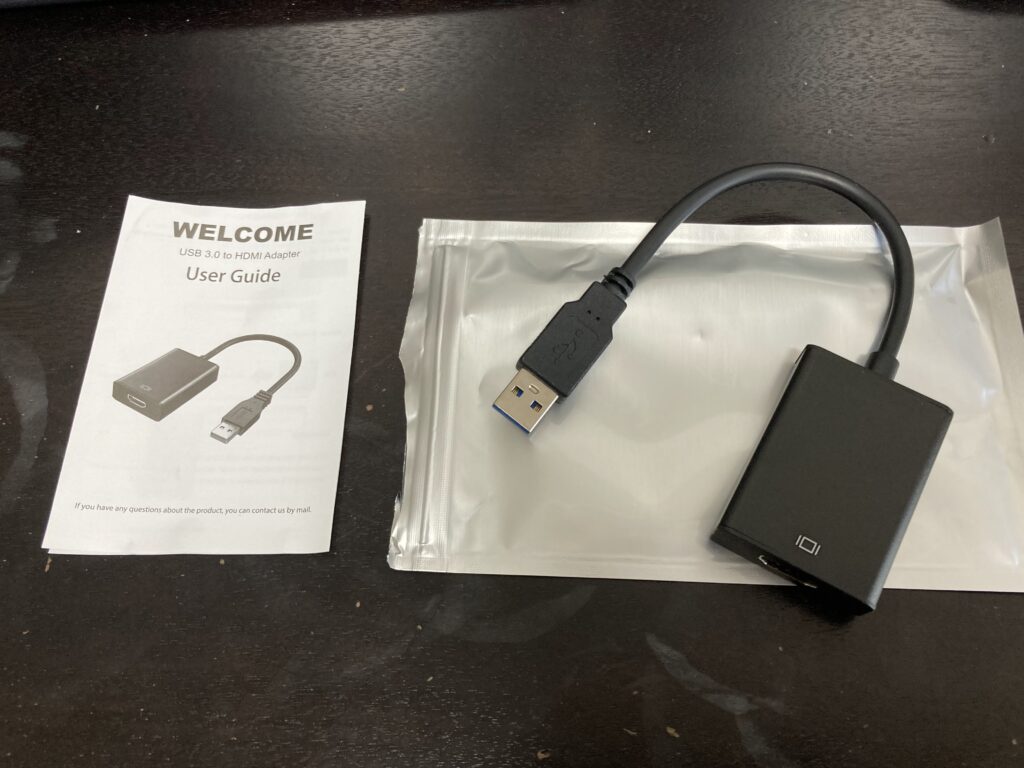

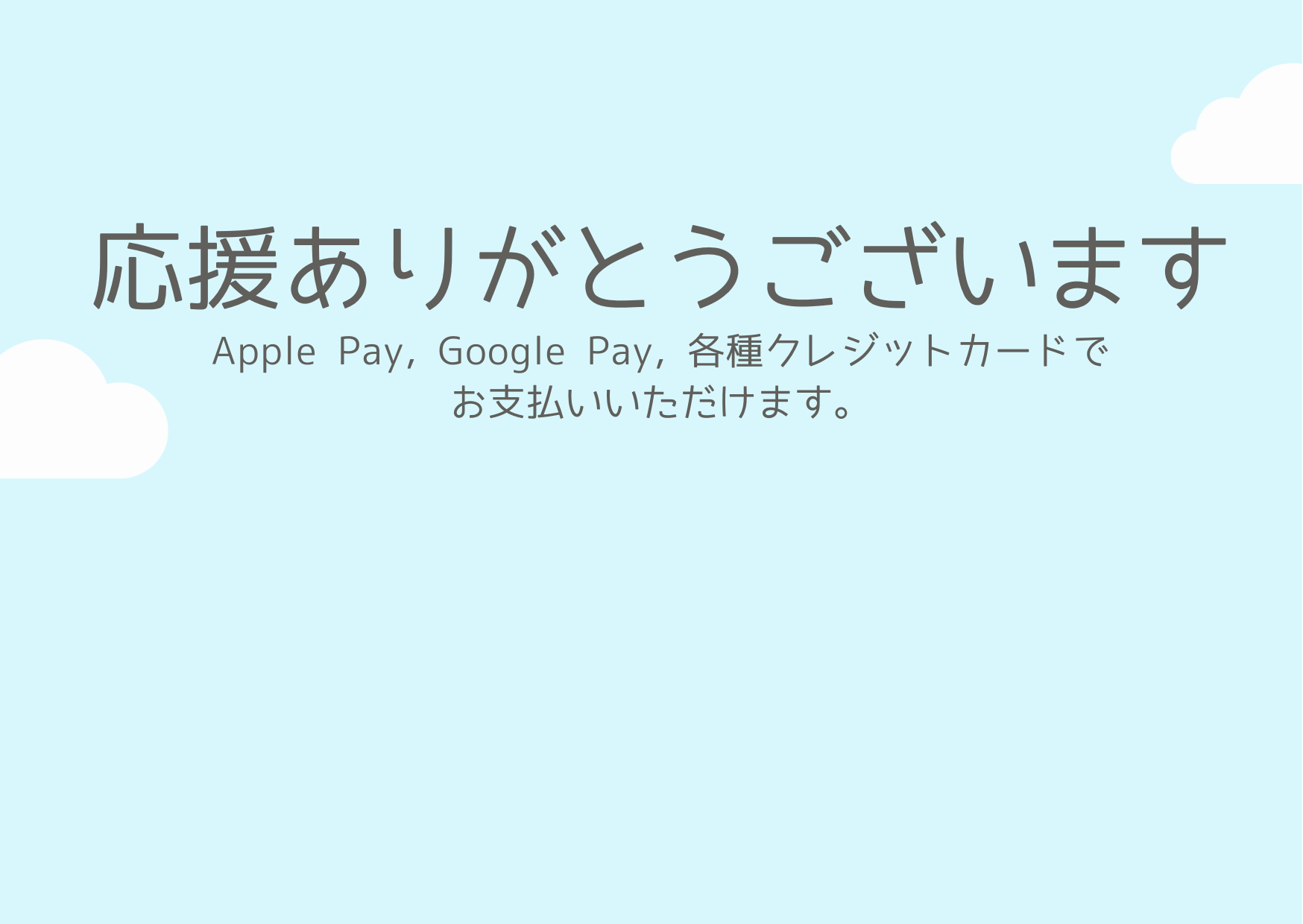
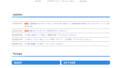

コメント