みなさんこんにちは。ひやまんです。
先日記事を投稿した際に、自身で撮影した動画を盛り込みたいと考えました。
というゲスな考えのもと試してみたら案外すんなり自前のYouTubeチャンネルを構築&ブログに貼り付けできちゃったので、その際の手順をご紹介します。
ちなみに後述しますがYouTubeで広告収入を得るにはそれなりにハードルが高いので単に動画を貼るだけでは無理そうですね。YouTuberへの道は遠そうです。
YouTubeを使って動画投稿するメリット
WordPressを使用してブログに直接動画を掲載するのではなく、YouTube経由で掲載するメリットとしては以下が挙げられる。
サーバーのディスク容量節約
WordPressでブログを運用しているとサーバーのレンタルが必要になるが、プランによってはディスクサイズ容量も決まっている。
基本的に動画データは画像に比べてデータ容量が大きいため、そのまま投稿しているとディスク使用量を圧迫しかねない。
YouTube経由の場合は動画をYouTubeにアップロードするので、その分レンタルサーバーのディスク容量を節約することができる。
ブログ読者集客率向上の可能性
ブログへの読者集客には検索エンジンのSEO対策も必要だがそれ以外にもSNS等を利用することが重要になる。
その一つとしてYouTubeチャンネルを使用することで集客率を向上できる可能性がある。
透かし機能を使った簡易な動画ブランド化
YouTubeに動画を投稿すると”透かし”を入れることができる。
この透かしを入れるだけで素人動画が少しプロっぽく見えるようになる。
透かしには自サイトのロゴを使用することも可能なため、簡易なブランディング機能としても活用できる。
YouTubeへ動画を投稿するために必要なもの
YouTubeへ動画を投稿するために必要なものは、Googleアカウントのみだ。
Googleアカウントは何でも良いが、一番簡単なのはGmailかと思われるので、Gmailアカウントを取得しておくとよいだろう。
以降はGoogleアカウントが既にあることを前提に解説を行う。
チャンネル開設~動画投稿まで
YouTubeに動画を投稿するためにはチャンネルを開設する必要がある。
チャンネル開設から設定、動画を投稿するまでをここで解説する。
YouTubeにGoogleアカウントでログインする
YouTubeのサイトを開き、チャンネルを開設するアカウントでログインする。
アカウント選択画面が表示されるので、既存のアカウントを選択するか、”別のアカウントを使用”を選択する。
パスワードを入力し、ログインする
チャンネル開設
アカウントを選択する。
設定を選択する。
チャンネルを作成するを選択する
チャンネル作成画面が開くので、必要に応じて名前と画像の設定を行い、チャンネルを作成を選択する
チャンネルが作成されたことを確認する。
チャンネル設定
作成したチャンネルの説明書きや、バナー、透かし等を設定する。
チャンネルをカスタマイズを選択する。
基本情報タブを選択し、チャンネルの説明を入力し、公開ボタンを選択する。
必要ならばリンク先として自サイト(ブログ等)もこの画面から設定することができる。
ブランディングタブを選択し、バナー画像と動画の透かし画像を選択する。選択後、公開ボタンを選択する。
制限解除
デフォルトでは以下の機能が制限されているため、スマートフォンによる認証(SMS)を行う。
- 15分以上の動画アップロード
- カスタムサムネイル指定
- ライブ配信
画面左下の設定を選択。
チャンネル→機能の利用資格→利用資格 の順に選択する
本人認証のため、電話番号を確認を選択
本人確認のため電話番号を要求される。SMS/自動音声はどちらでも問題はない。SMSの方が簡単だろう。
電話番号を入力して、コードを取得を選択。
SMSの場合はテキストメッセージで確認コードが送られてくる。確認コードを入力し、送信を選択。
確認が取れたことが表示される
画面表示が有効になったことが確認できる。
動画投稿
左側のツールバーからコンテンツを選択し、動画をアップロードを選択する
ファイル選択画面が表示される。ファイルを選択を選択するとファイル選択ダイアログが開かれるので、アップロードしたい動画ファイルを選択する
ファイルを選択するとアップロードのステータス画面が表示される。
アップロードにはそれなりに時間がかかるのでその間にタイトルや動画の説明文を記載する。
ステータスがチェック段階になると次へボタンを選択する。
なお、この際子ども向けかどうか確認が入る。各自で判断してチェックを選択する。
字幕や終了画面、カードなどについて尋ねられる。今回は不要だったのでそのまま次へを選択
著作権のチェックが入る。Google 側が勝手にチェックしてくれる模様。問題なければ次へを選択
公開設定を行う。非公開/限定公開/公開の設定や公開日の時間指定も可能。
設定が完了したら公開を選択
親切に他SNSへのリンクについて誘導してくれる。必要に応じて実施する。
完了したら閉じるを選択
WordPressへの貼り付け方法
YouTube動画から共有可能なリンクを取得することができる。WordPressにはこのリンクを貼り付けるのが簡単でよいだろう。
動画リストにマウスカーソルを合わせる表示されるオプションを選択し、その中から共有可能なリンクを取得を選択する。
自動的にリンクURLがクリップボードにコピーされる。
WordPress記事投稿画面からリンクURLの挿入を選択し、コピーしたURLを貼り付ける。
下記画像はクラシックエディター表示である。ブロック表示の場合は該当するブロックを使用すること。
YouTubeに投稿した動画が表示されることを確認する。
【余談】YouTubeで広告収入を得るためには
YouTubeで広告収入を得るための第一の関門としてYouTube パートナー プログラムに登録する必要がある。
パートナープログラムへ登録する最小要件は以下のように定められている。他はともかくとして、総再生時間数とチャンネル登録者数を獲得するのはそれなりに高いハードルと考えられる。
お金を稼ぐというのは難しい。
利用資格の最小要件
- すべての YouTube のチャンネル収益化ポリシーを遵守している。
- YouTube のチャンネル収益化ポリシーとは、YouTube での収益化を可能にする一連のポリシーです。YouTube パートナーが YouTube で収益を得るには、YouTube パートナー プログラムのポリシーをはじめとする契約により、収益化ポリシーを遵守することが求められます。
- YouTube パートナー プログラムを利用可能な国や地域に居住している。
- チャンネルに有効なコミュニティ ガイドラインの違反警告がない。
- 有効な公開動画の総再生時間が直近の 12 か月間で 4,000 時間以上である。
- チャンネル登録者数が 1,000 人以上である。
- リンクされている AdSense アカウントを持っている。
まとめ
自前のYouTubeチャンネルを構築&ブログにYouTube動画を貼り付ける手順についてご紹介しました。
簡単にできる&YouTubeへ動画を投稿することで以下のメリットも見込めるのでブログ運営している方は是非トライしてみてください。
- サーバーのディスク容量節約
- ブログ読者集客率向上の可能性
- 透かし機能を使った簡易なブランド化
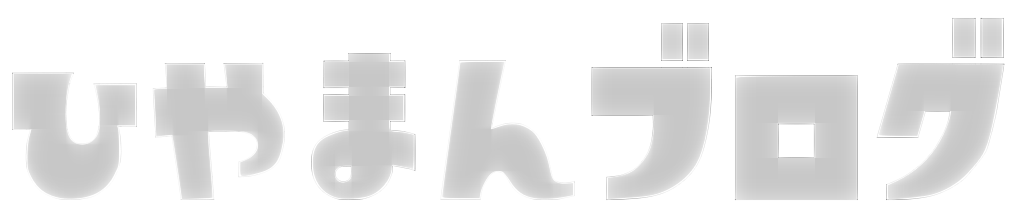
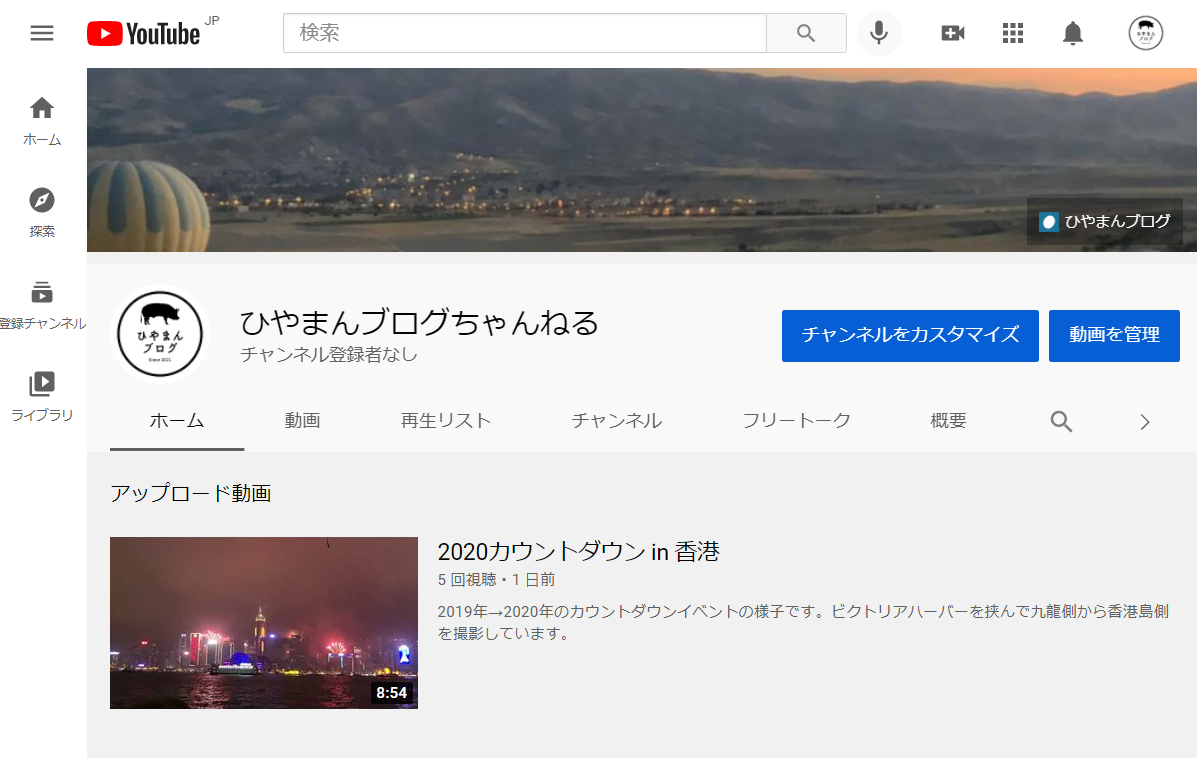

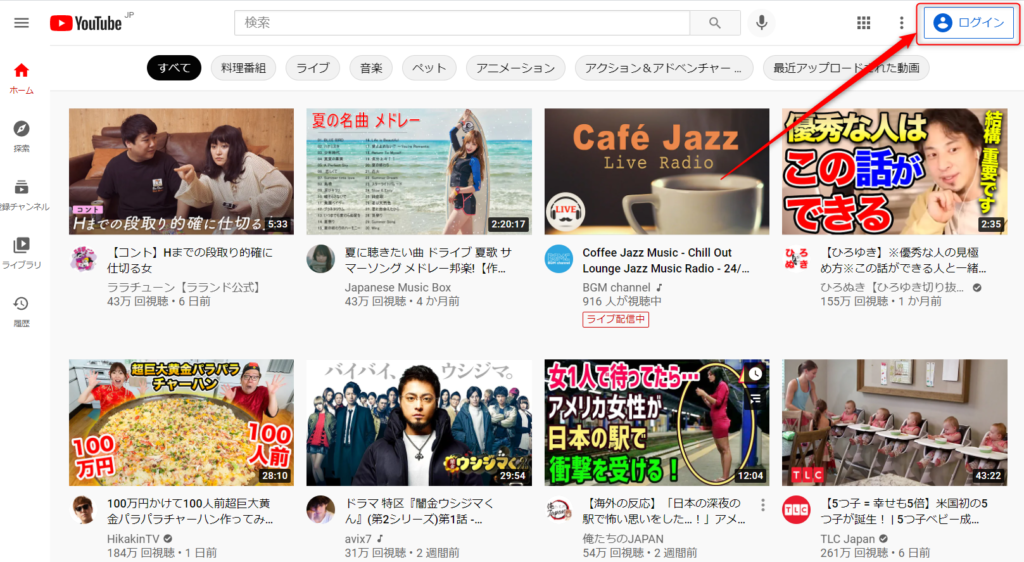
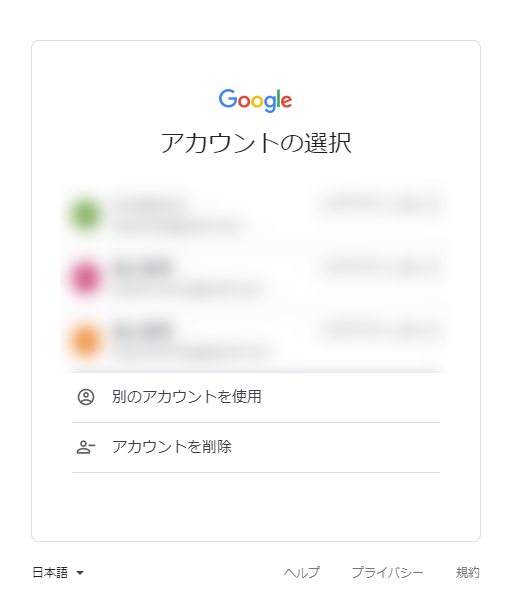
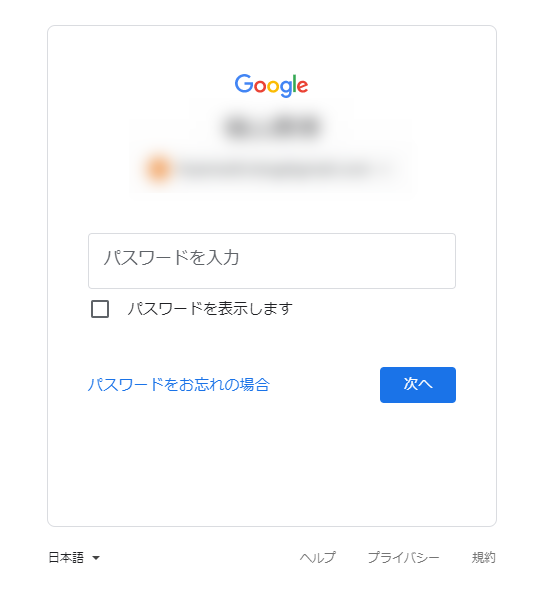
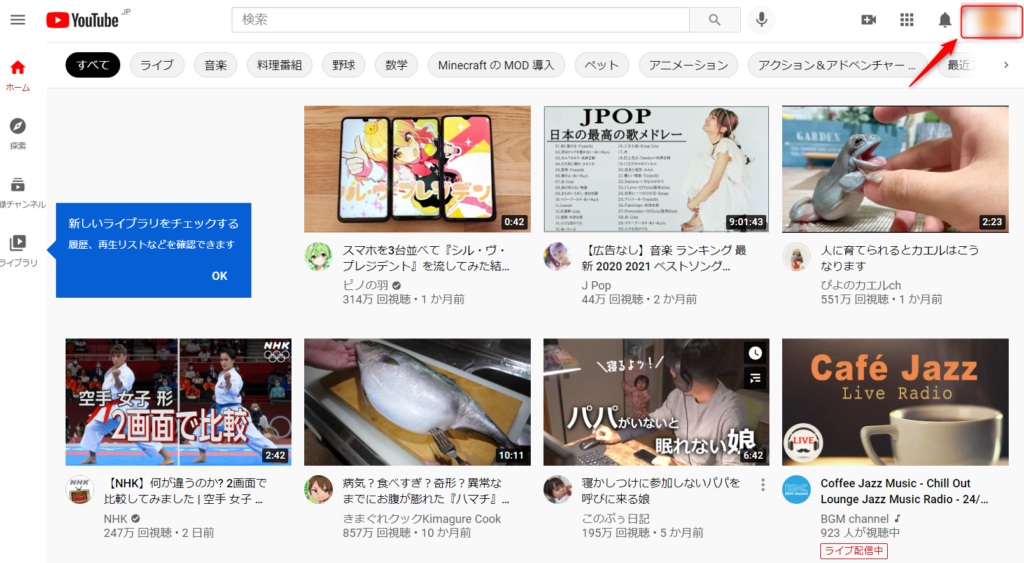
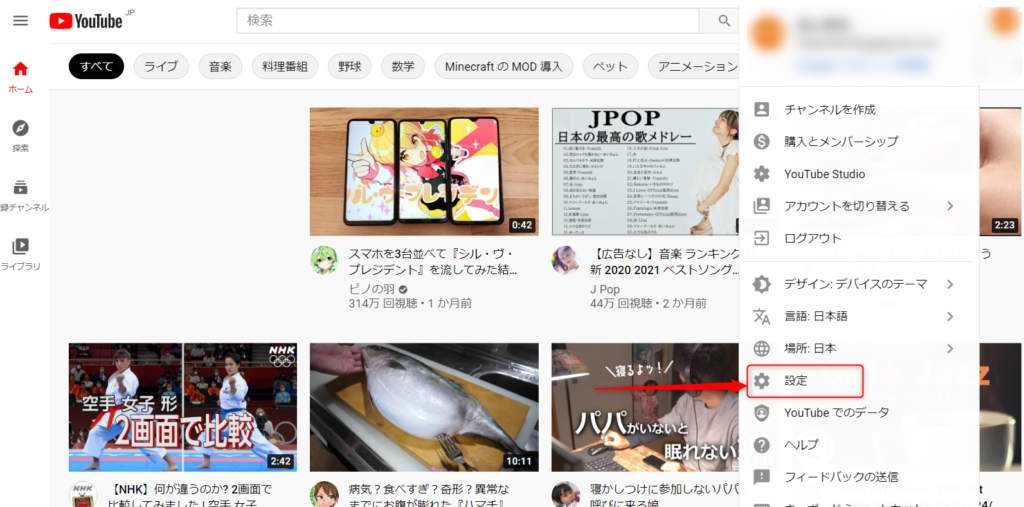
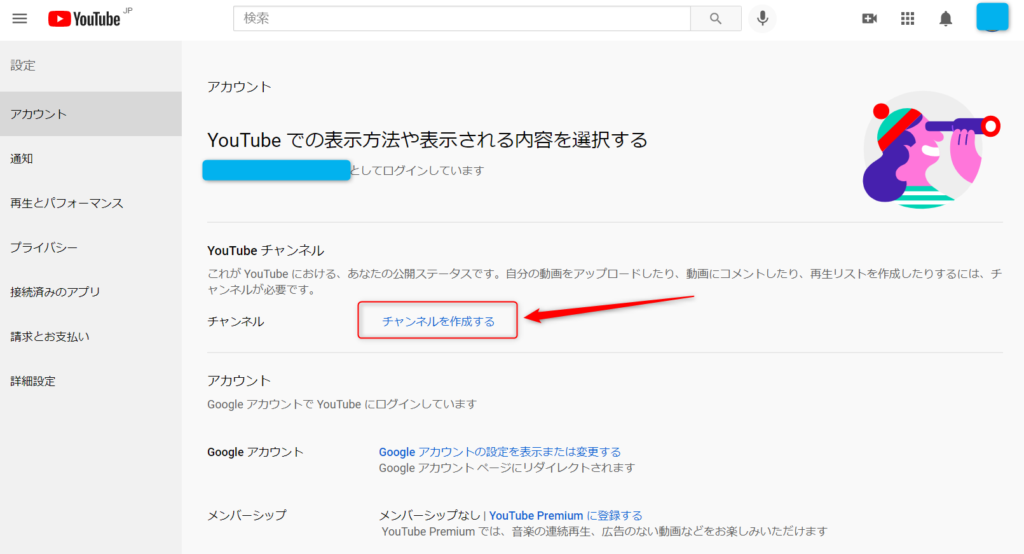
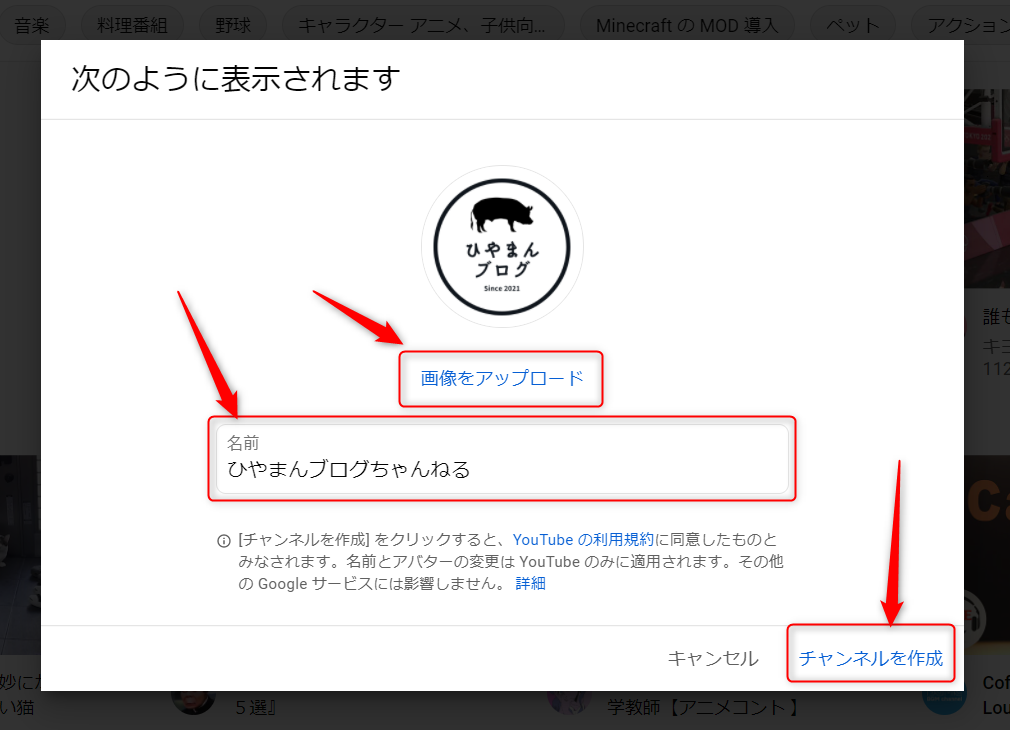
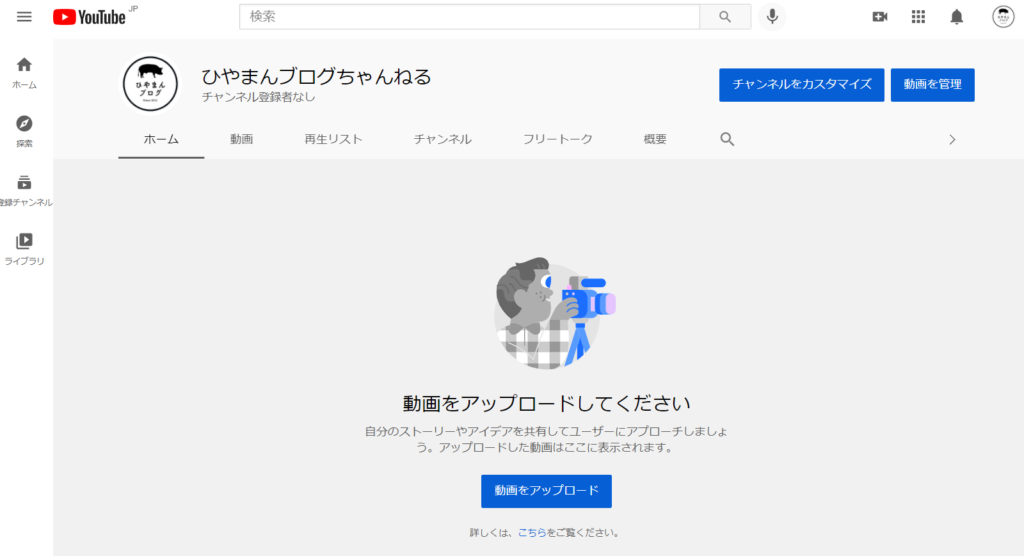
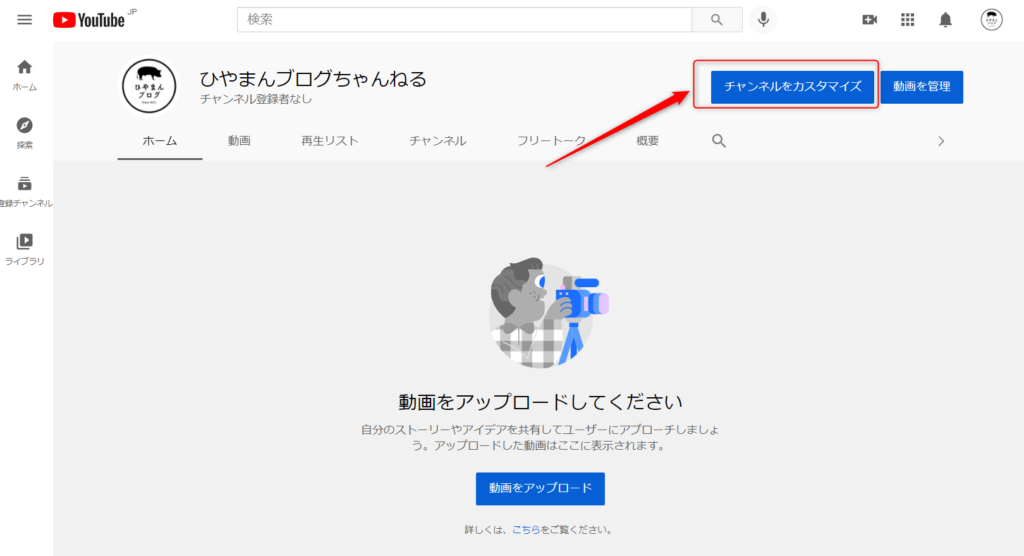
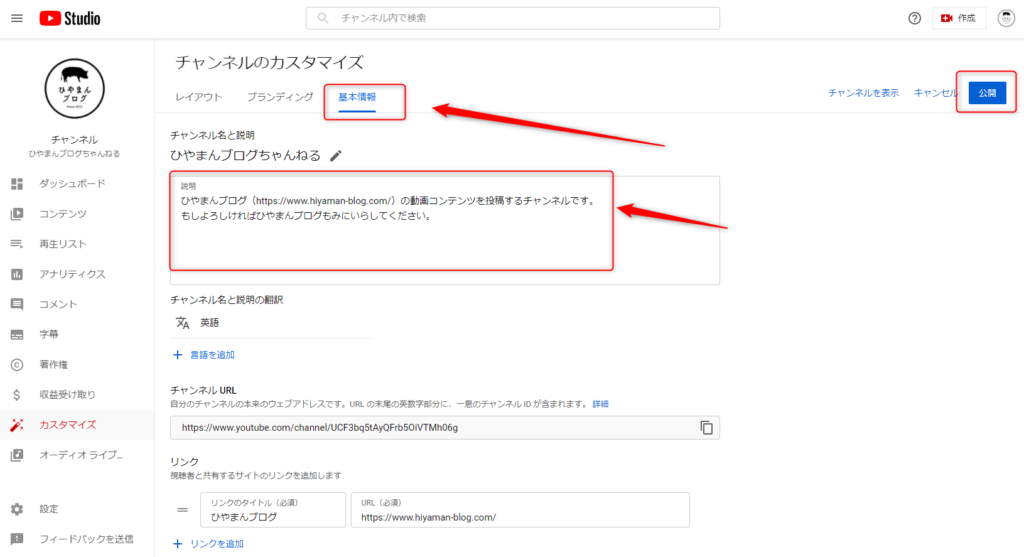
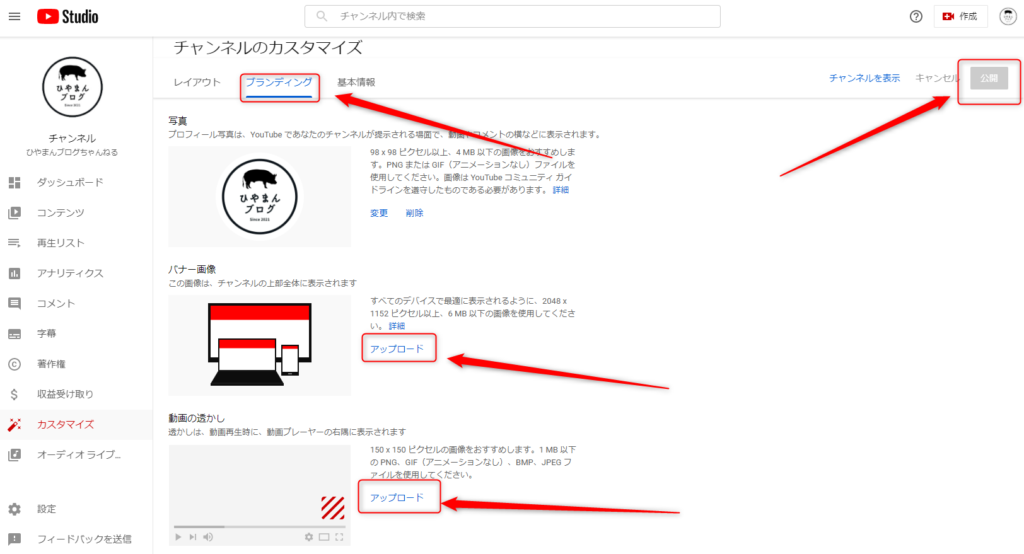
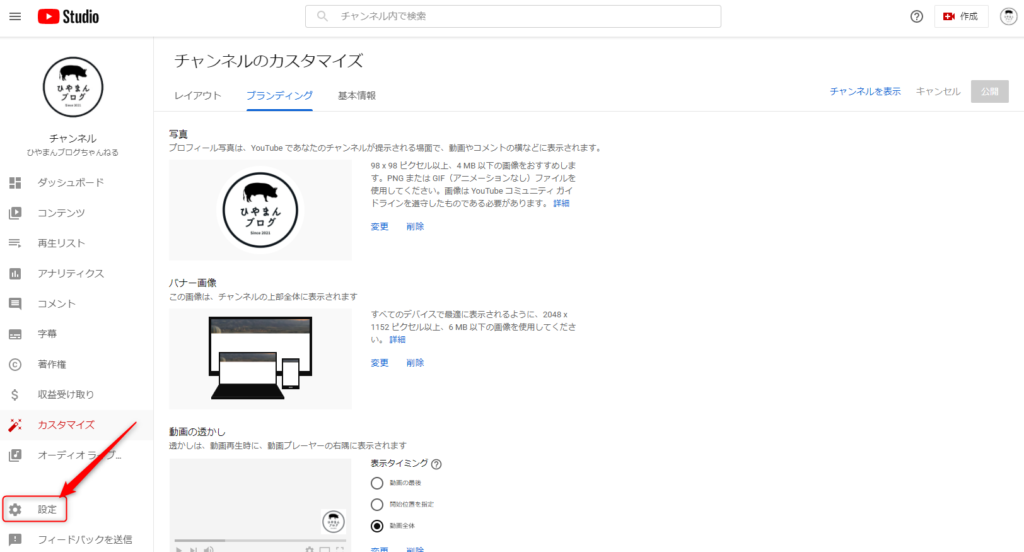
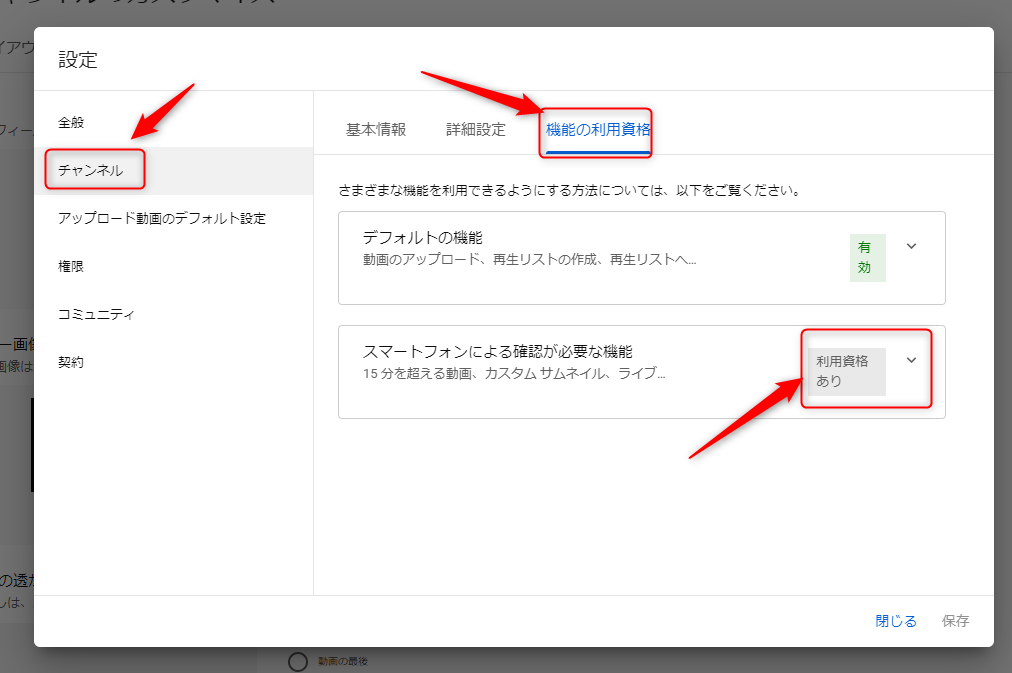
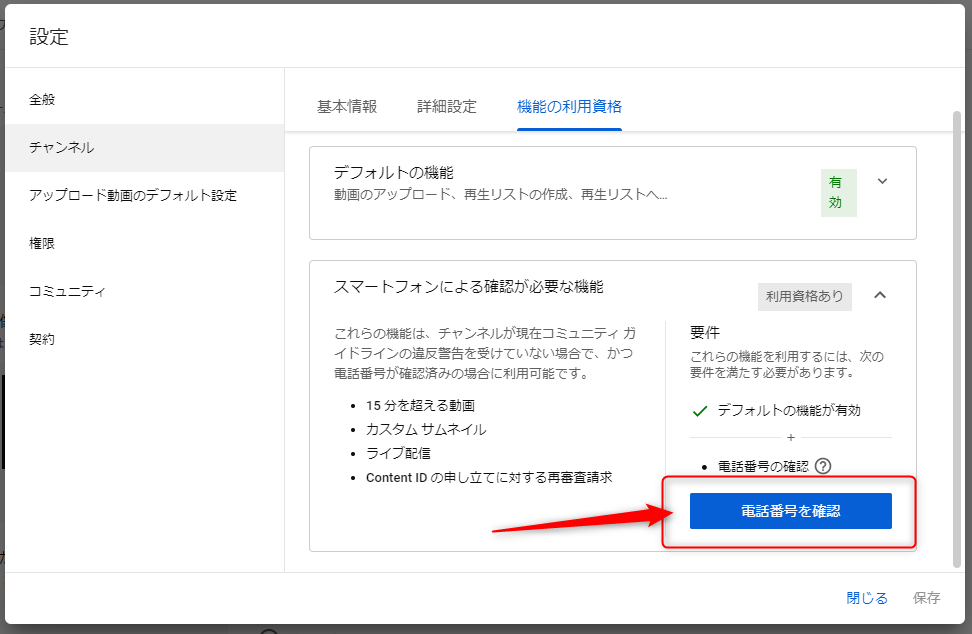
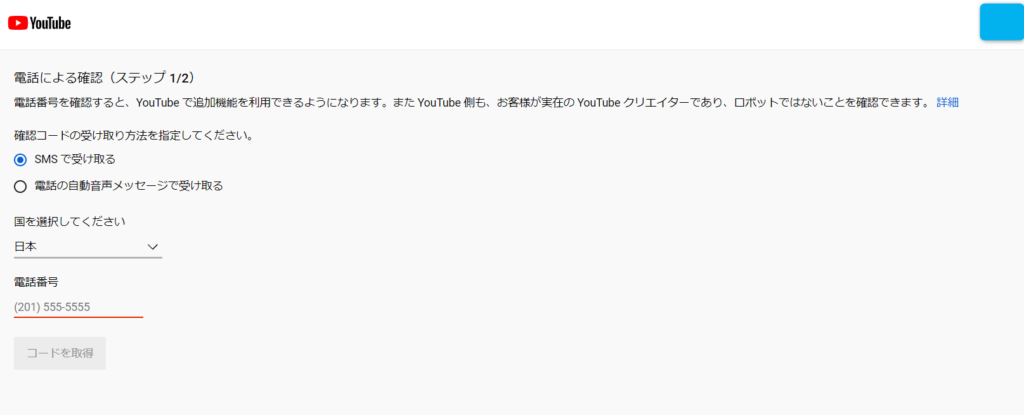
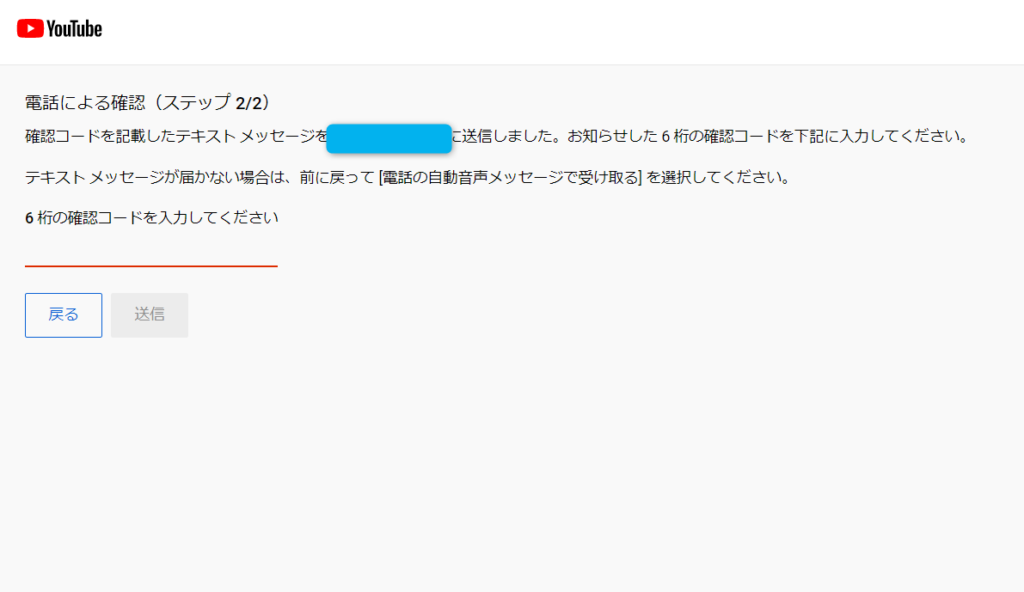
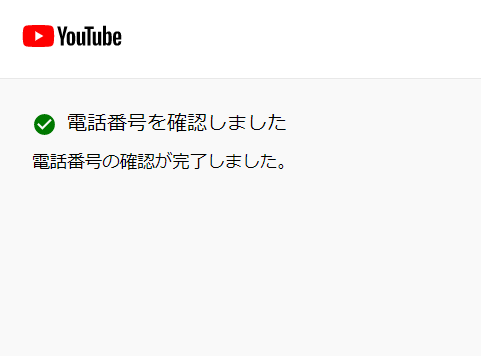
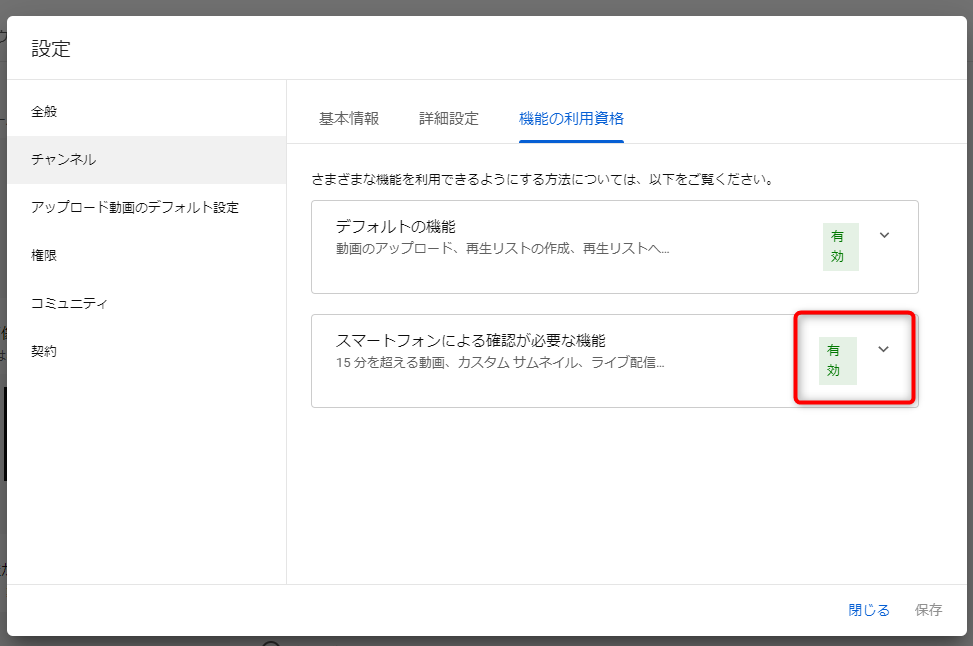
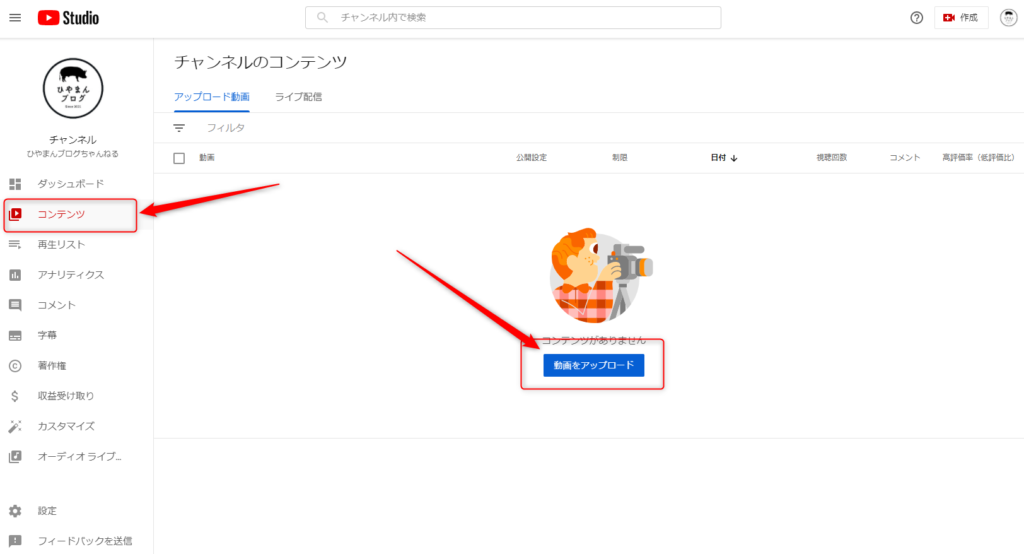
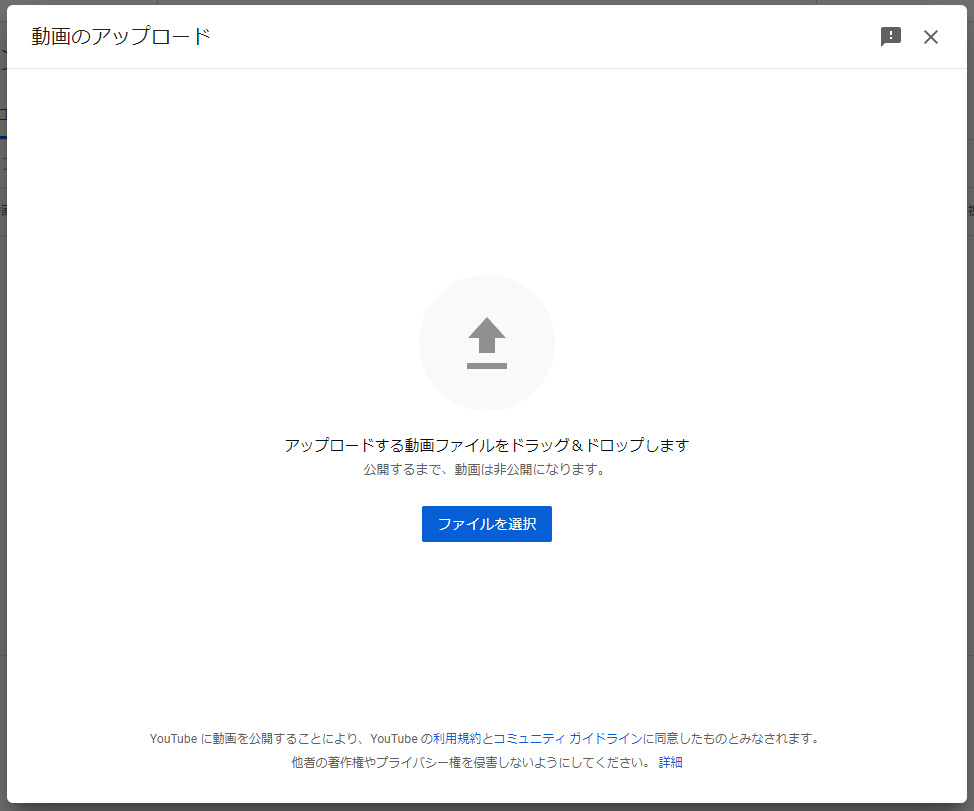
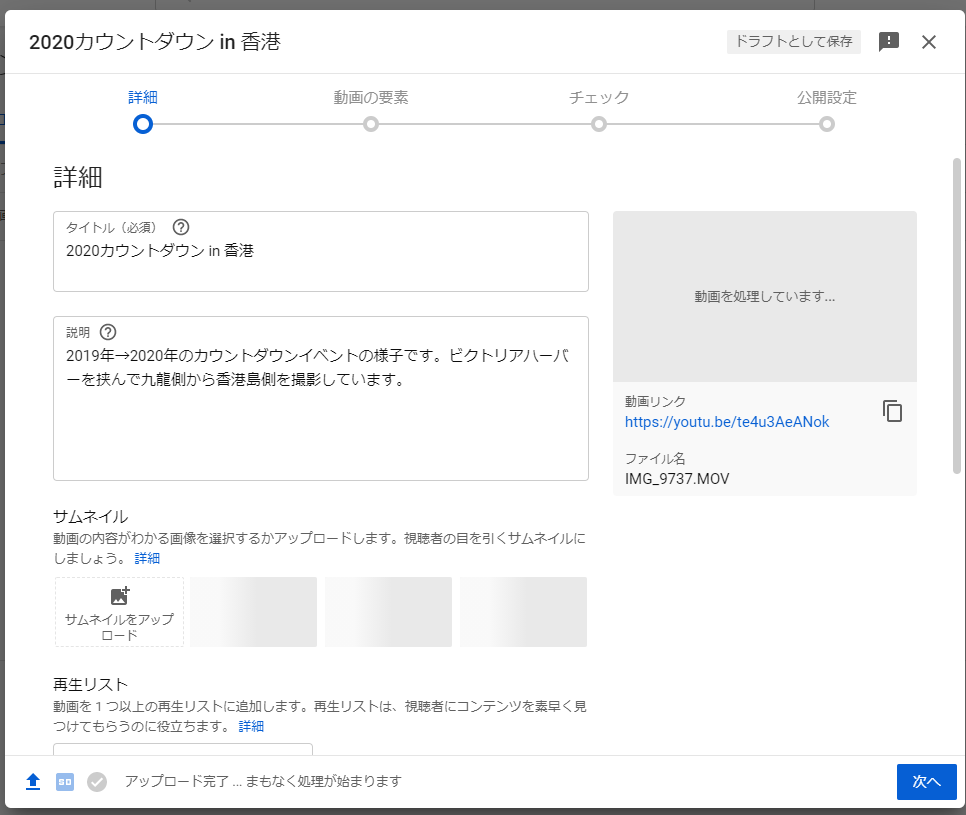
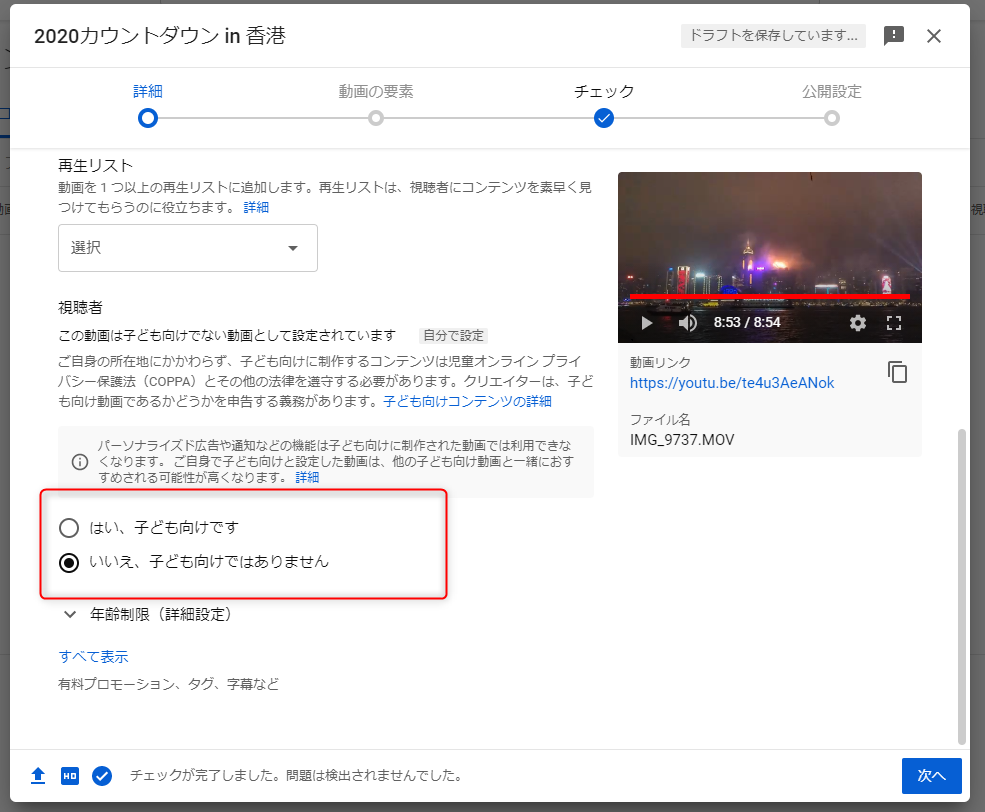
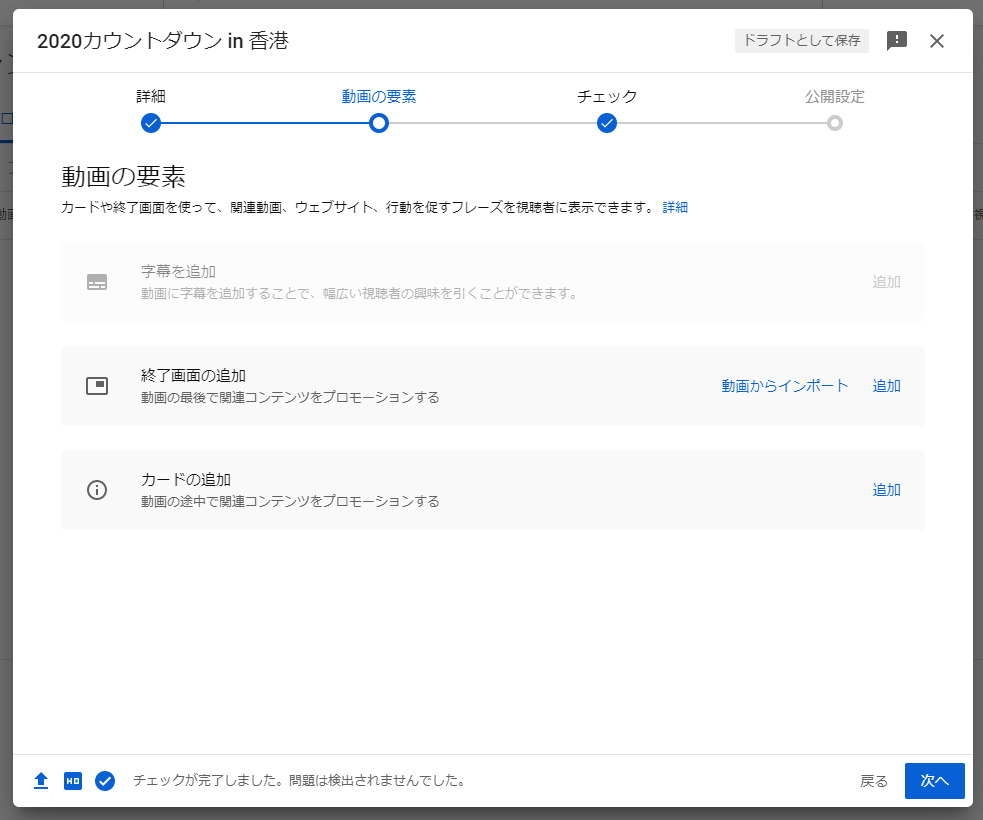
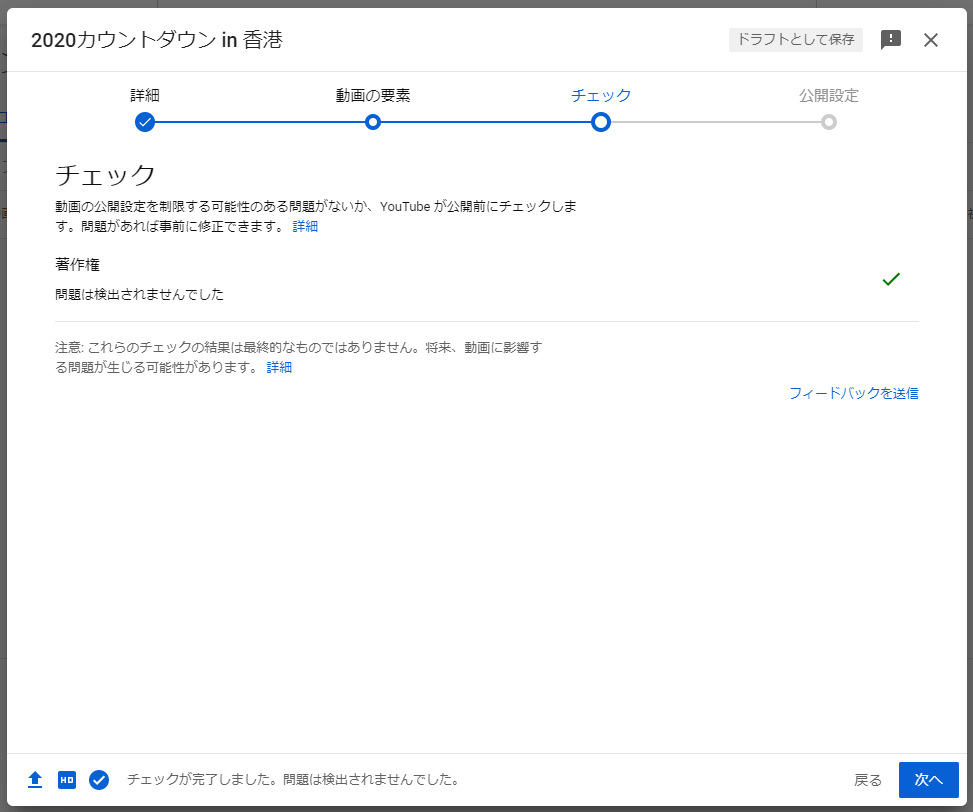
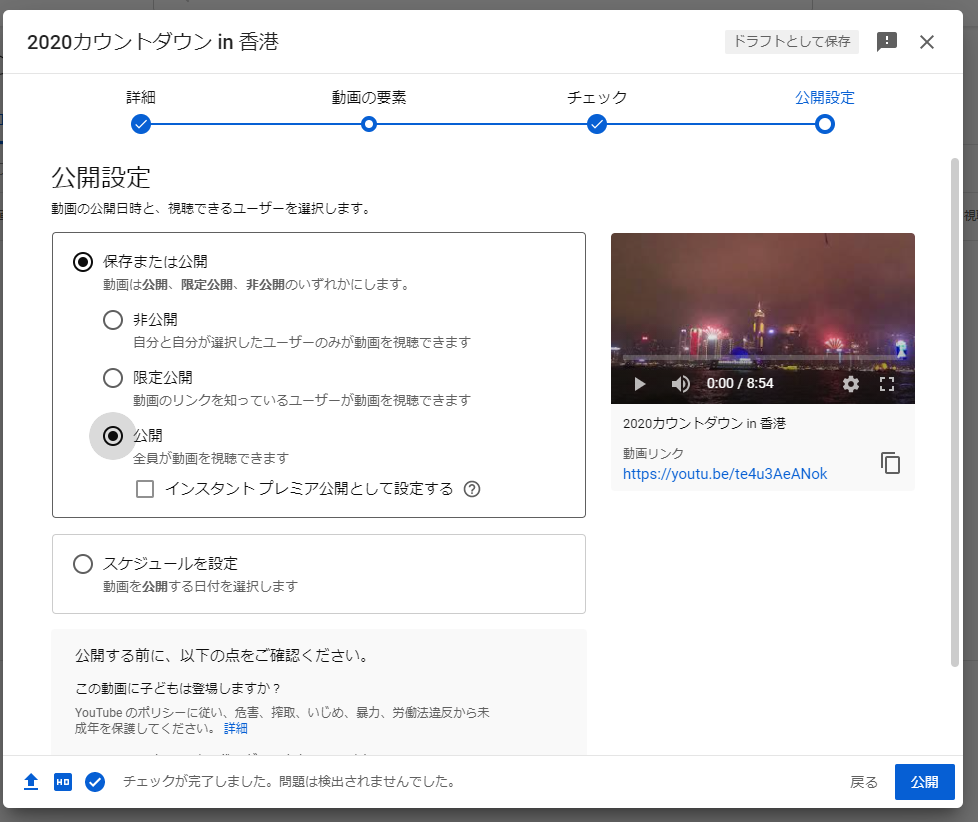
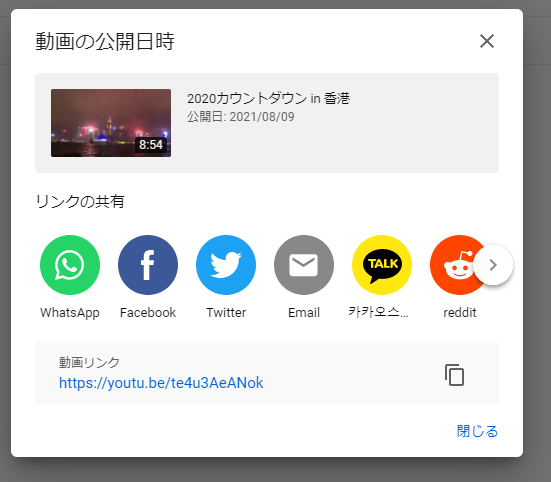
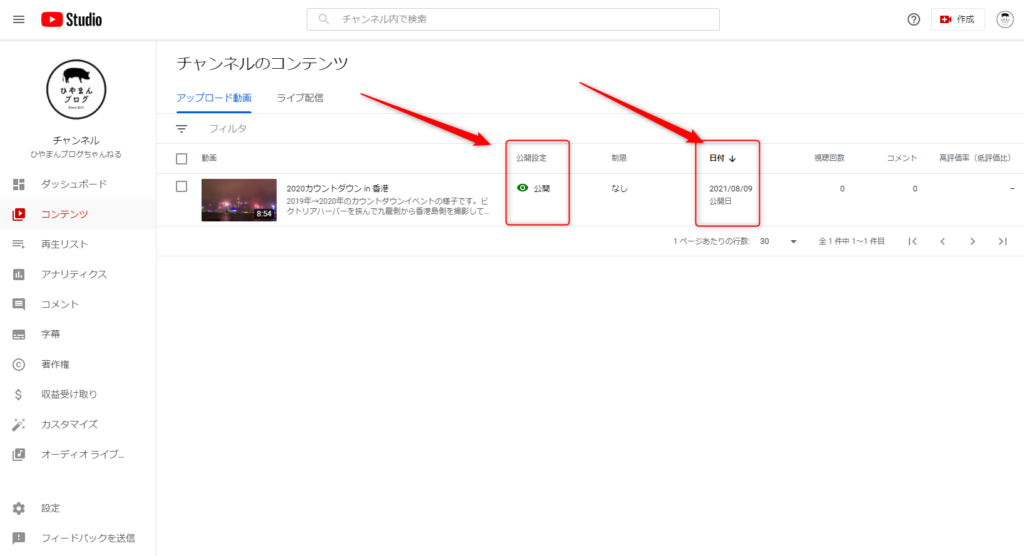
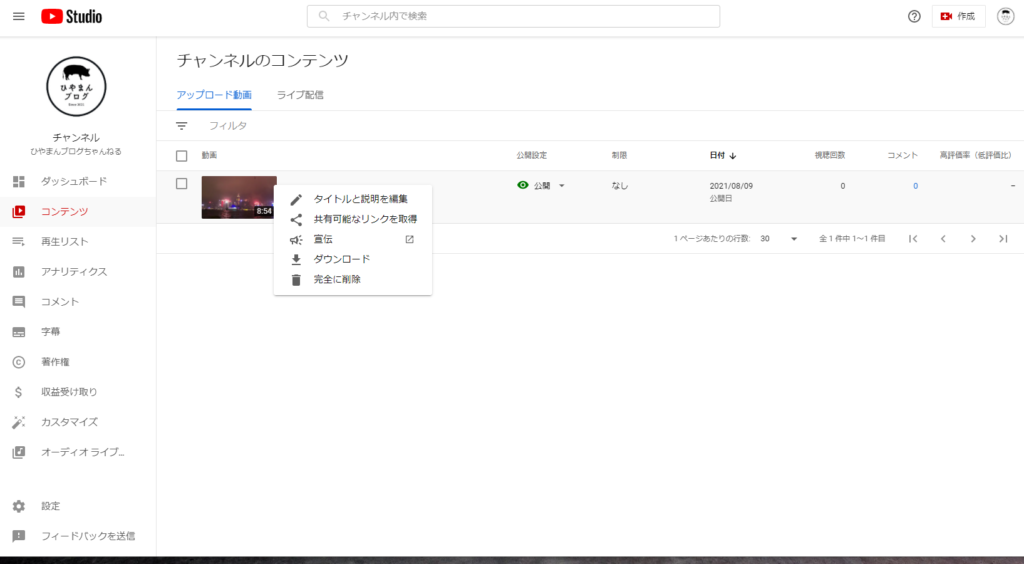
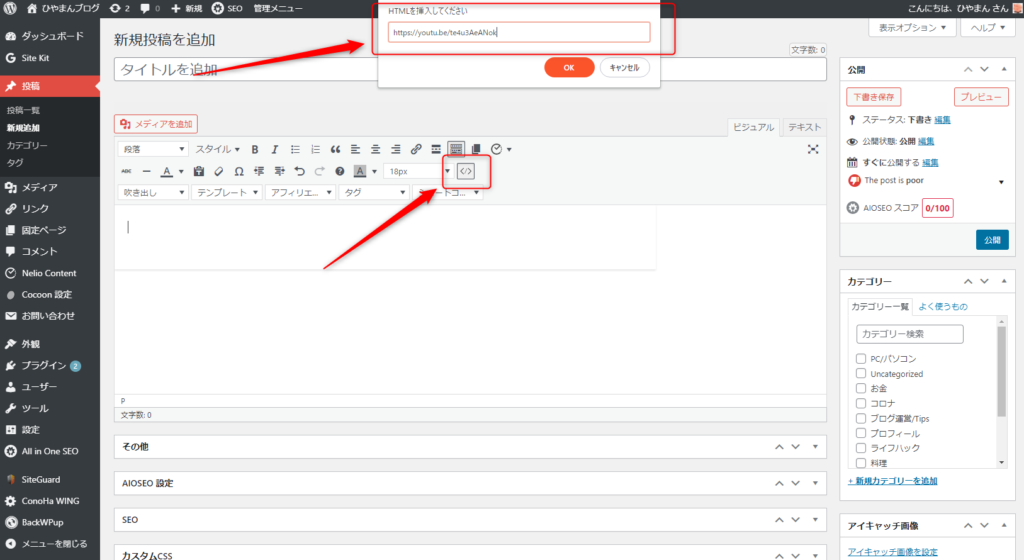
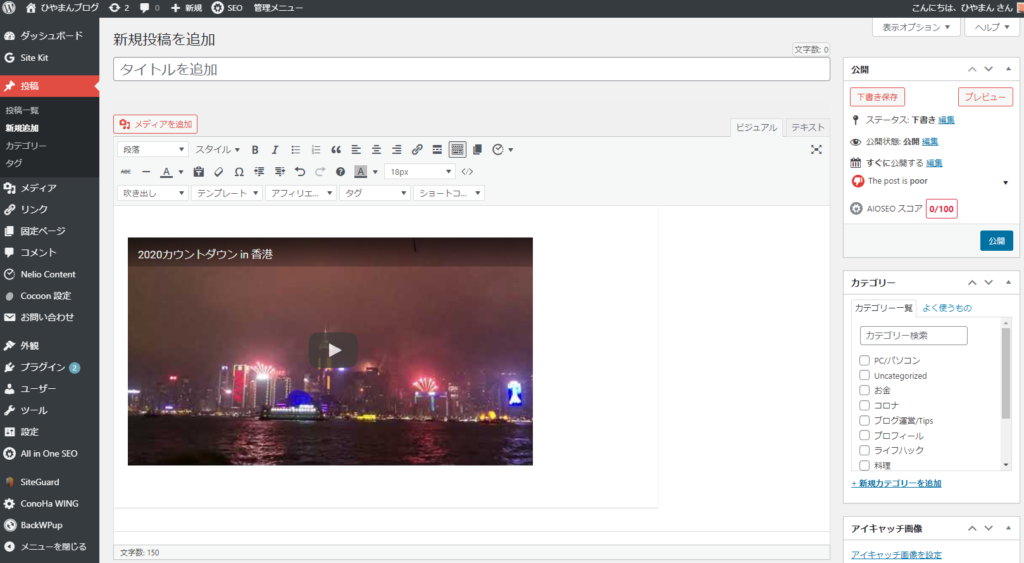
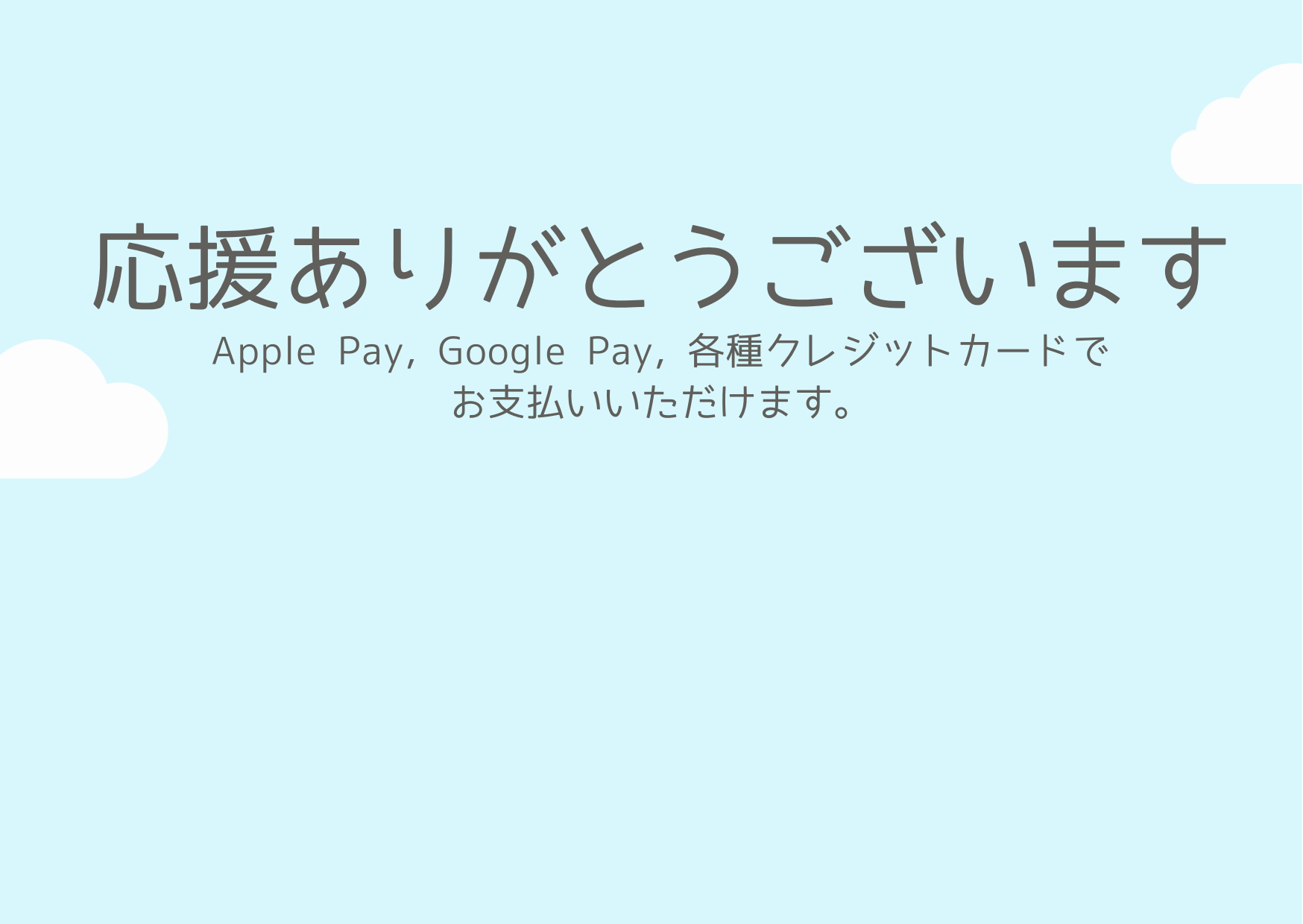


コメント