みなさんこんにちは。ひやまんです。
ブログ運営をしていると、自分のサイトをみなさまに知ってもらうために各種SNS(Twitter, Facebook, Instagramなど)を利用されている方が多いと思います。
このSNS、1つだけならまだなんとかなるのですが、2つ、3つと増えていくと投稿の手間が段々と無視できなくなってきますし、ブログを更新したのにSNSの更新を忘れたりもします。
というわけで自動化ツールの導入を検討するわけですが、当ひやまんブログでは Nelio Content を採用しました。
今回はなぜ Nelio Content を採用したのか、どのように導入することができるのかについてご紹介します。日本語ドキュメントが全然なくて苦労しました。
SNSによるブログへの集客の重要性
様々なサイトにてSNSによる集客の重要性について述べられているので詳細は記述しないが、簡単に要約すると以下である。
- 被リンクによるSEO効果は無いものの、シェアやリツイート等による拡散で間接的にSEO効果を得ることができる
- フォロワーが増える(ファンが増える)事によりサイトへの流入が見込める
- SNSの情報収集ツールとしての利用が一般化してきており、露出が見込める
一般的なメリットはともかく、直接的な効果として実感できるのは、ブログ更新のお知らせをSNSへ投稿することでサイトへの流入が見込める点だ。
2021年7月末時点で、当ひやまんブログのアクセスのうち約1/3はSNSからの流入である(Twitterのみ運用)。できたてブログなので検索エンジンになかなか出てこないという事情もありそうだが、馬鹿にはできない数字だ。
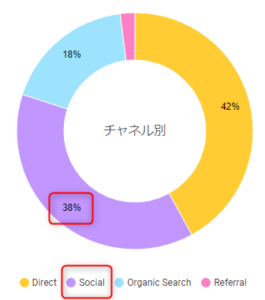
WordPress記事投稿からSNS投稿まで自動化の必要性
残念ながらWordPress本体には記事投稿とSNS投稿を自動的に連携させる機能がない。
素のまま運用しようと思うと、記事をポストするタイミングでSNSの操作を行わないといけない。
SNSが1つだけなら大した手間ではないが、人間が運用する以上投稿忘れ等問題が発生する。そもそも面倒くさい。
これが2個、3個と増えていくと段々と手に負えなくなってくる。さらに記事の予約投稿をし始めると記事の投稿時間をチェックしないといけなくなるわけだ。
我々は記事を書くことにフォーカスすべきだ。こういう仕事は機械にさせるべきだろう。
幸いなことにWordPressには各種SNSへ自動投稿が可能なプラグインがいくつもあるので、自分に合ったものを選んで使用する事ができる。
WordPressプラグイン Nelio Content
ひやまんブログにおけるSNS投稿自動化の要件
ひやまんブログでは以下の要件でSNS投稿を自動化できるプラグインを調査、選定した。
- ブログ運営を主とし、SNSはブログ運営を補完するものとして活用する
- そのためブログ投稿→SNSへ投稿ができるプラグインが必要。逆ではない。
- 予約投稿に対応していること
- 無料で利用できること
- 投稿先のSNSとしてTwitterとInstagramをサポートしていること
- 1つのプラグイン内で完結していること
プラグインに求める要件は各々のサイトの運営方針によって変わってくると考えられる。要件によっては最適なプラグインが変わるのでその点はご了承いただきたい。
Instagramが不要なら、正直なところNelio Contentではなく他の日本語化されているプラグインを選択するほうが導入が楽だろう。
Nelio Contentとは
上記要件を満たすプラグインとして、Nelio Content を選定した。
from https://ja.wordpress.org/plugins/nelio-content/
Nelio Contentとは、Nelio Software 社が提供するWordPressプラグインである。代表的な機能として以下が実現できる。有料版もあるが、基本的な機能は無料で使用することが可能である。
- カレンダー上でブログ投稿やSocialMessage(SNSへの投稿)の管理
- SNSへの自動投稿
以下のSNSへの自動投稿に対応している。
- Google My Business Location
- Subreddit
- Tumblr
Nelio Content(英語)
他有名プラグインとの比較
SNS投稿を自動化するWordPressプラグインは他にもいくつかある。有名プラグインは日本語の解説や導入実績の報告があるなど導入のハードルが低いので当然そちらを使用したかった。
ではなぜNelio Contentを選定したかというと検討段階(2021年7月末)では前述の要件と照らし合わせて適合したものがNelio Contentだけだったのである。
各プラグインの機能詳細は省くが、参考までにどの点が適合しなかったかについて列挙しておく。全てにおいてInstagram連携がネックとなっている。Twitterだけで良ければBlog2SocialやJetpackでも十分対応できるだろう。
逆に言うと Nelio Contentを選択した理由は無料で使えるInstagram との連携機能があるからである。
Social Networks Auto-Poster:Instagramへの投稿が有料
Blog2Social:Instagramへの投稿が有料(少し前まで無料だった模様)
IntagrateLite:Instagramへの投稿をWordPressに反映できるが、逆はできない
Jetpack:そもそもInstagramに対応していない
Nelio Contentのセットアップ
Nelio Content のインストール~設定~動作確認の手順について記述する。一部を除き操作はWordPressの管理者画面から行われる。
インストール・有効化
サイドメニューからプラグイン→新規追加を選択→右上の検索ボックスにnelio contents を入力→表示されたプラグイン一覧に出現するNelio Contentの今すぐインストールを選択する。
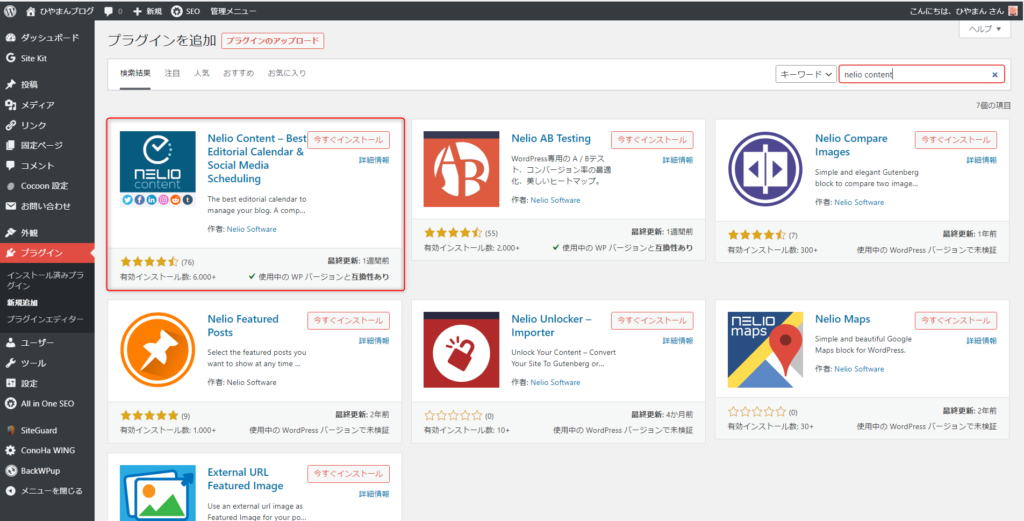
インストール後有効化する。
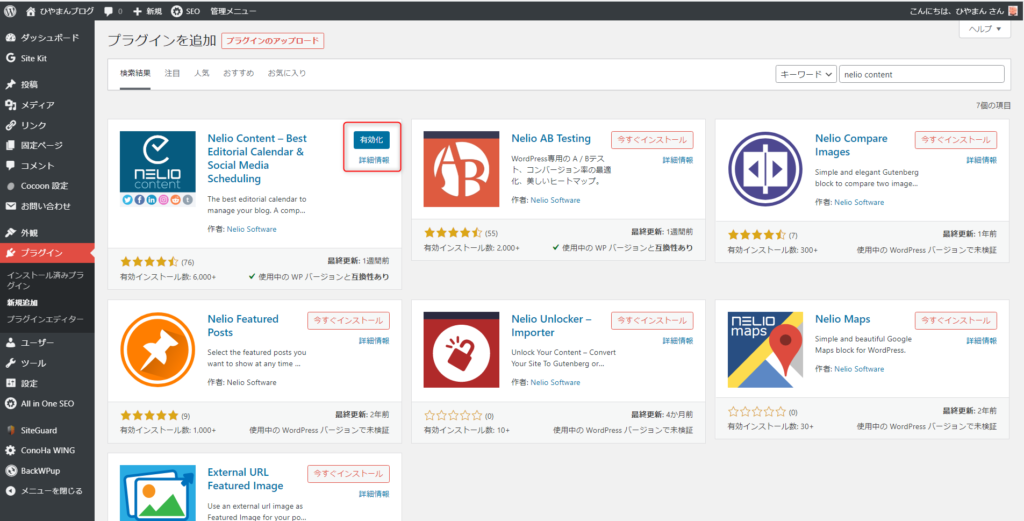
サイドメニューにNelio Content が出現するので選択→画面の案内に従い、利用規約(Terms and Contents)および個人情報に関する取り扱い(Privacy Policy)を確認、問題なければチェックボックスにチェックを入れてContinueボタンを選択する。
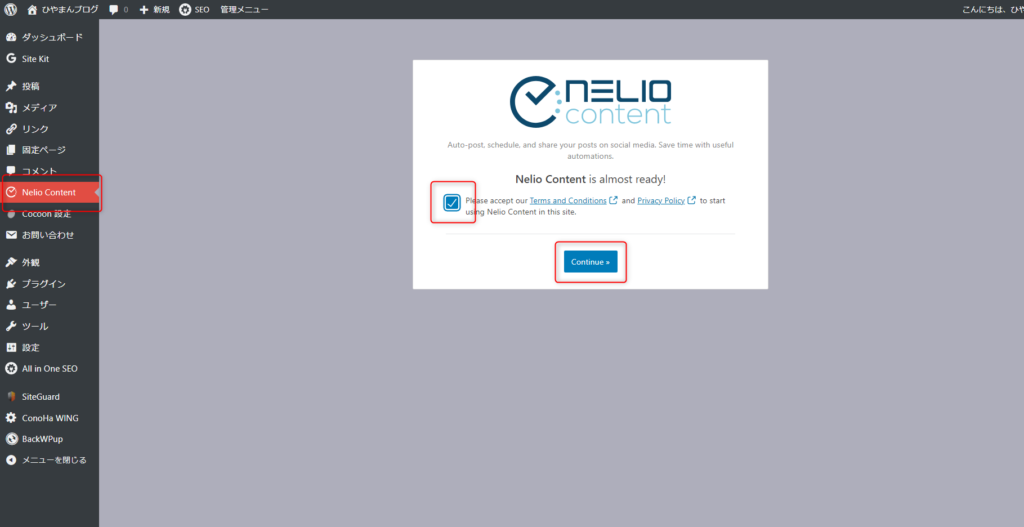
Social Profileの設定
Nelio Contentを選択するとデフォルトではカレンダーが表示される。SNSアカウントと連携するためにサイドメニューのNelio Content→Settingsを選択する。
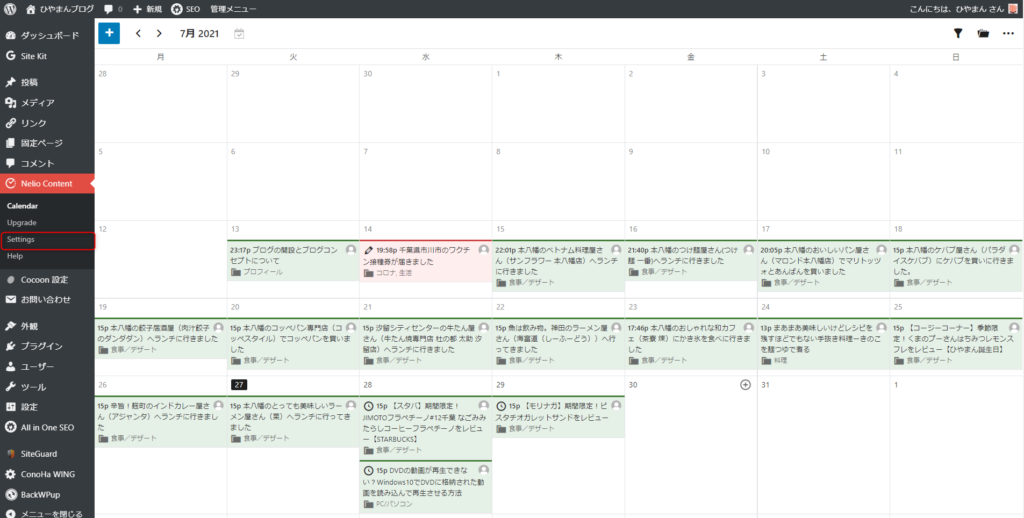
Twitterアカウントとの紐付け
Settingsで表示された画面上に表示されているTwitterアイコンを選択する。
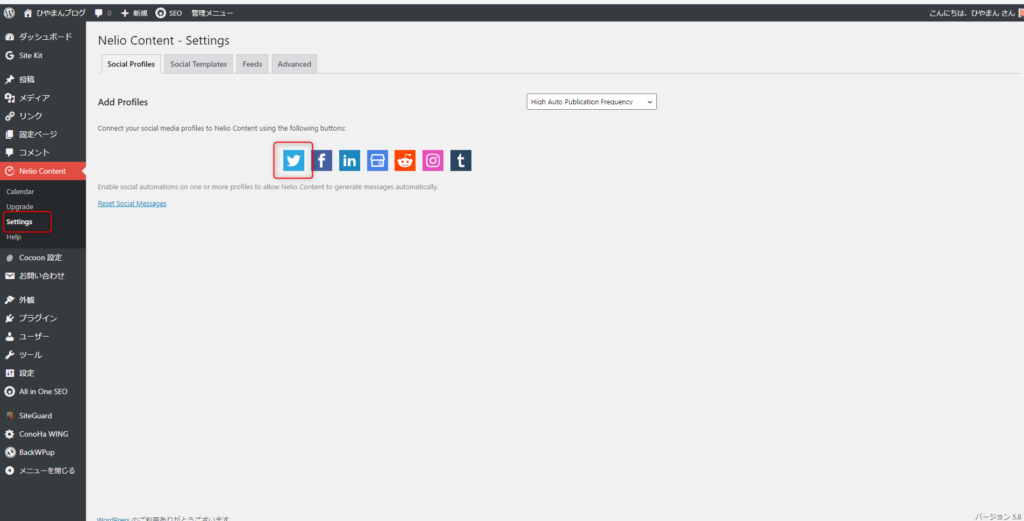
Nelio ContentがTwitterのアカウントにアクセスすることを認証するか聞かれるので、問題なければAuthorize app を選択する。
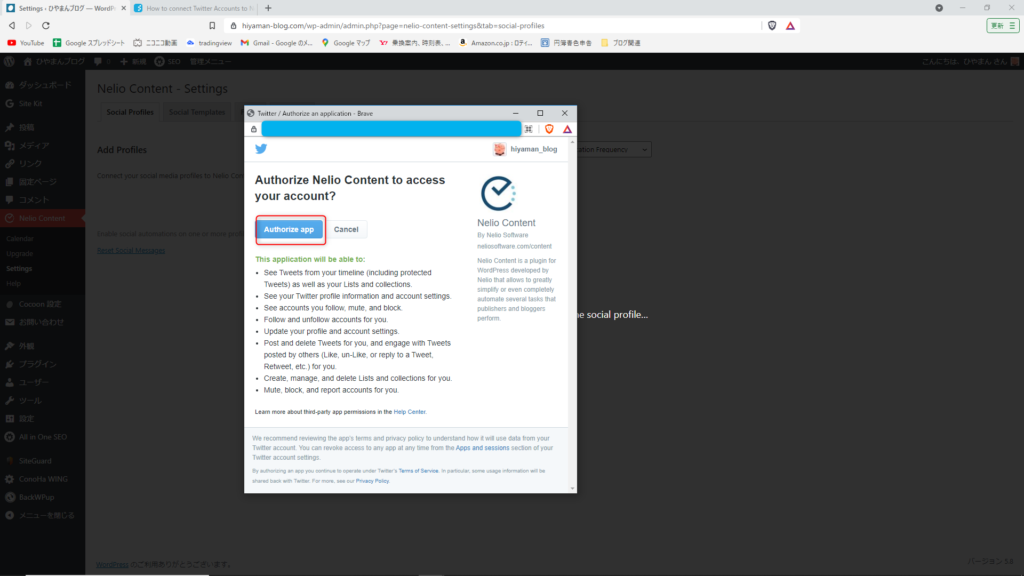
※もしかしたらTwitterアカウントへのログインが求められるかもしれない。私が実施した際は既にウェブブラウザで当該アカウントへログインしていたため上記の画面しか出てこなかった。
連携ができると下記のように自分のアカウントが登録されたことが確認できる。
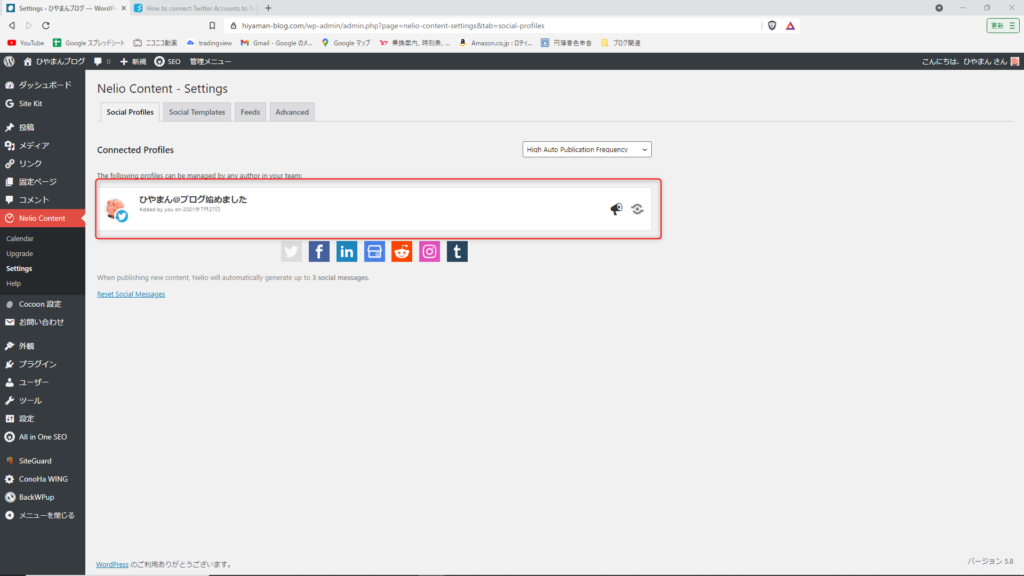
ちなみにTwitterアイコンが無効化されたようになっているが、これは登録できる最大アカウント数が1のためである。有料版は複数アカウント登録が可能である。
Instagramアカウントとの紐付け事前準備
Instagramはサードパーティによる記事の自動投稿を認めていないため、少し勝手が異なる。そのためInstagram アカウントと紐付けする前に以下について認識する必要がある。
- Nelio ContentはBufferを介してInstagramへアクセスするため、Bufferアカウントが必要
- InstagramアカウントはBusiness Accountのみサポートしているため、Business Accountが必要
- InstagramアカウントはFacebookページの管理者権限を持つFacebookアカウントと連携が必須
上記も勘案して手順を記述していく。Facebook アカウントについては既にあるものとする。
Bufferアカウントの作成、InstagramのBusiness Accountの作成、Facebookアカウントとの連携、Facebook ページの作成について不要な方は該当部分をスキップして読み進めてほしい。かなり長い。
なお、Instagram のBusiness Account は無料で利用できる。一般アカウントとの違いとしては、非公開アカウントにはできないことと、アクセス解析ツールが使用できる点である。
Bufferアカウントの作成
Bufferサービスのサイトへアクセスする。

Get started now を選択する。
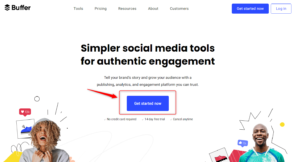
Start my free plan を選択する。
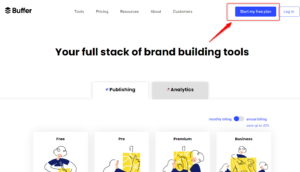
Email アドレスとログイン用のパスワードを設定してSign Up を選択する。
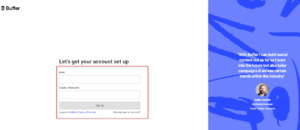
ログインできればアカウント作成完了。
InstagramのBusiness Account取得
Instagramのビジネスアカウントを新規に作成するところから始める。スマホアプリから実施することができる。違いがあるかわからないが、ここでの手順はすべてiPhoneアプリによるものである。
Instagramアプリを起動し、プロファイル表示→右上の三本線→設定→一番下にあるアカウントを追加を選択。
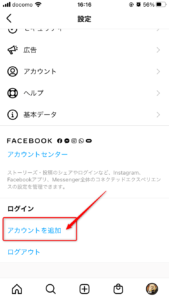
確認画面が出てくるので、新しいアカウントを作成を選択
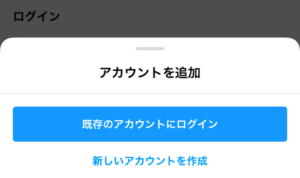
しばらく画面の指示に従ってアカウントを作成していく。
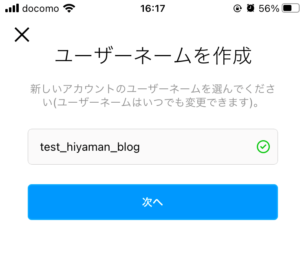
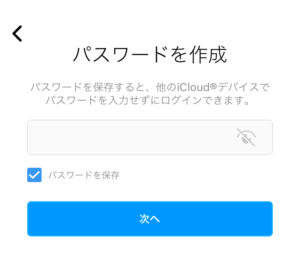
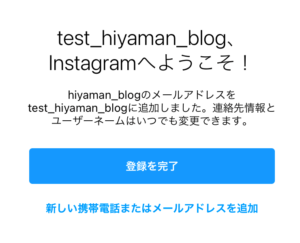
割愛するがfacebookの友達登録や電話帳の検索などを色々聞かれる。すべてスキップしても問題はない。
アカウント作成が完了すると以下のような画面が表示される。
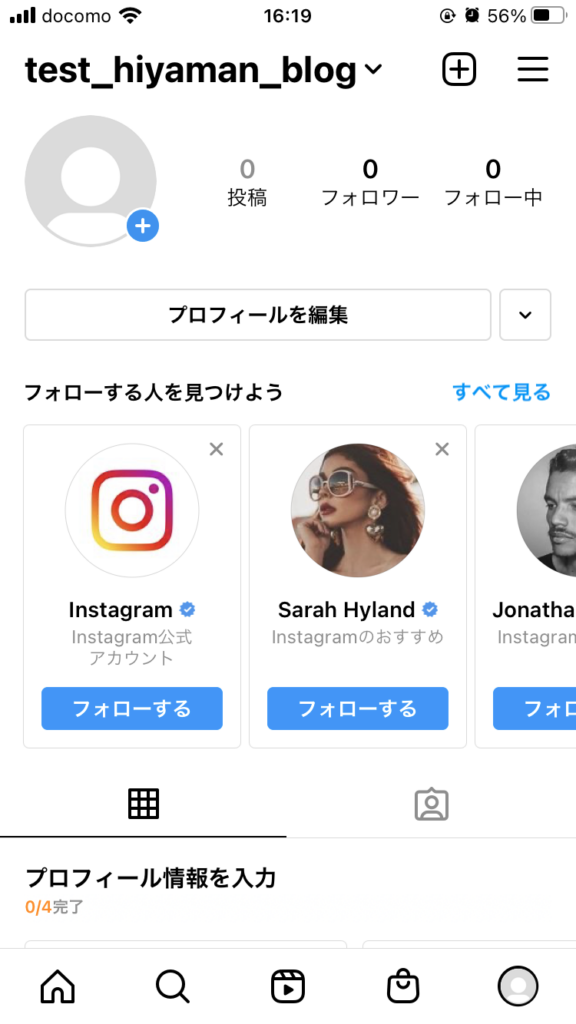
この段階ではまだ一般アカウントであるため、Business Account への変更を行う。
右上三本線→設定→一番下にあるプロアカウントに切り替えるを選択する。
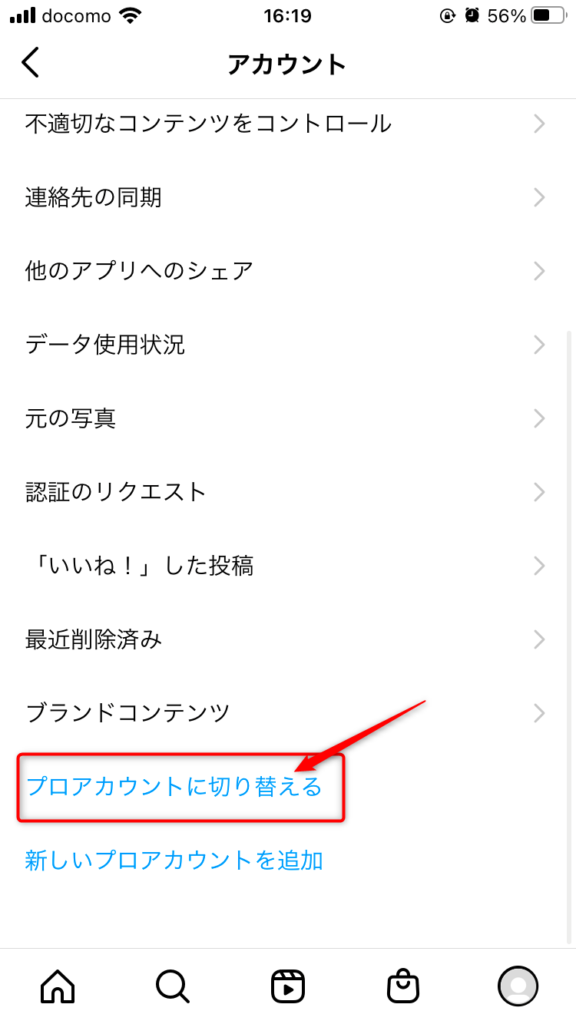
画面の指示に従ってアカウントの設定を行っていく。
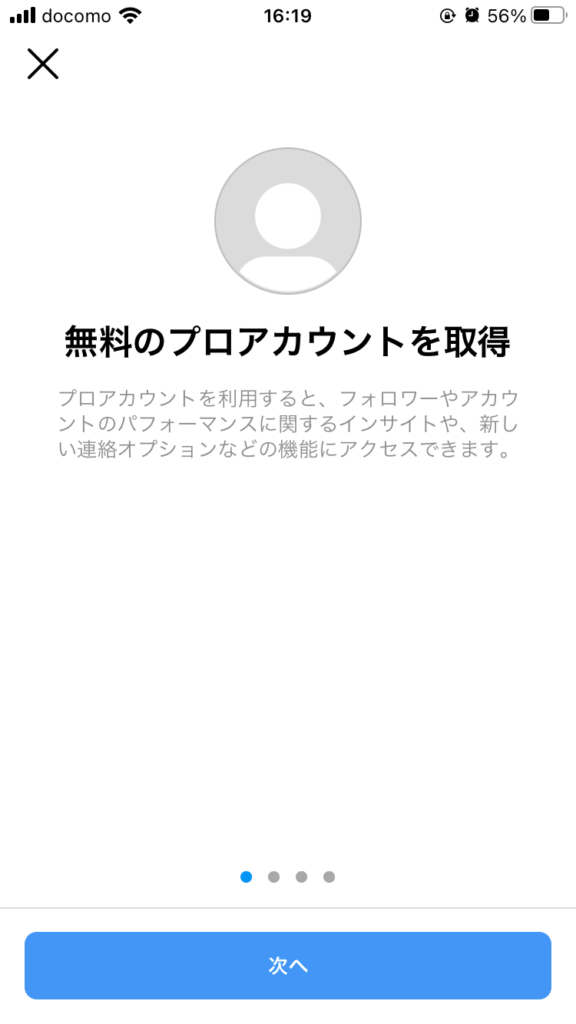
カテゴリはとりあえずブロガーにでもすると良い。
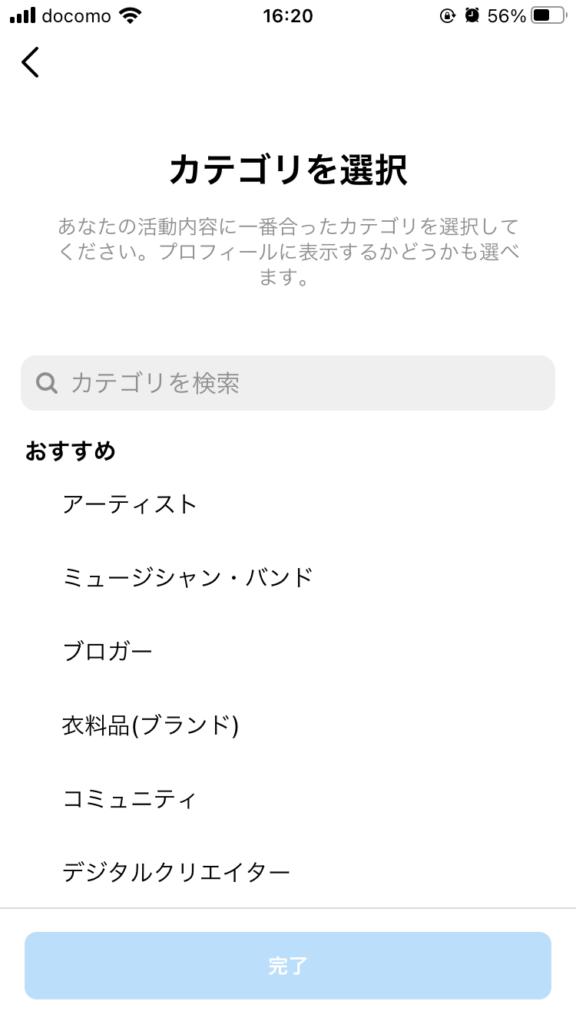
クリエイターかビジネスか聞かれるので、ビジネスを選択する。
クリエイターとビジネスの違いはカテゴリで選択できる数が異なる点などである。機能的に大きな違いはあまりない。
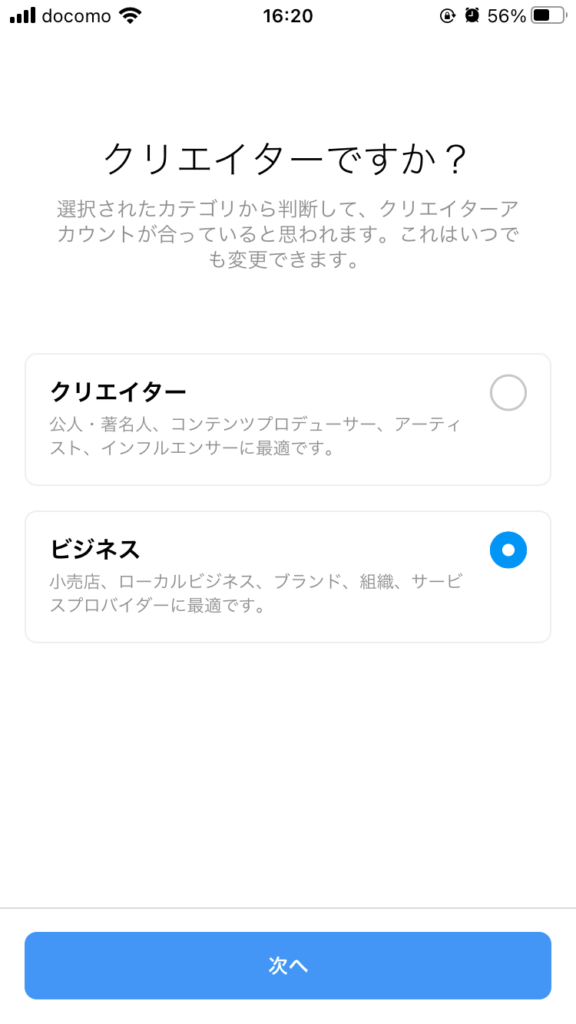
連絡先情報を登録する。注意してほしいのは、ここで登録した情報はプロフィールで公開される点である。表示させたくない場合は入力しないほうがいいだろう。
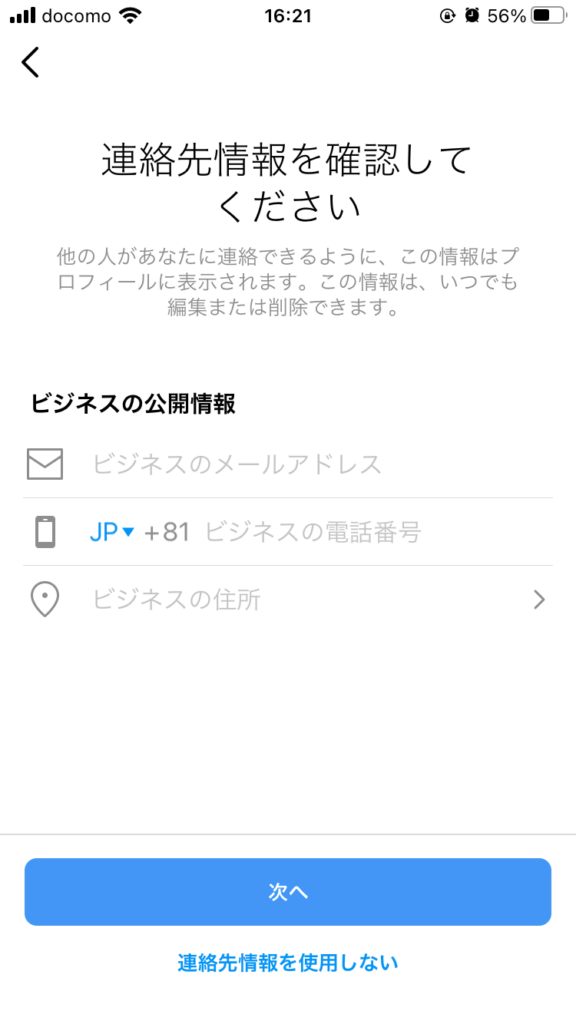
アカウント作成が完了した。まだ色々聞いてくるが、右上のXを押せばすべてスキップできる。
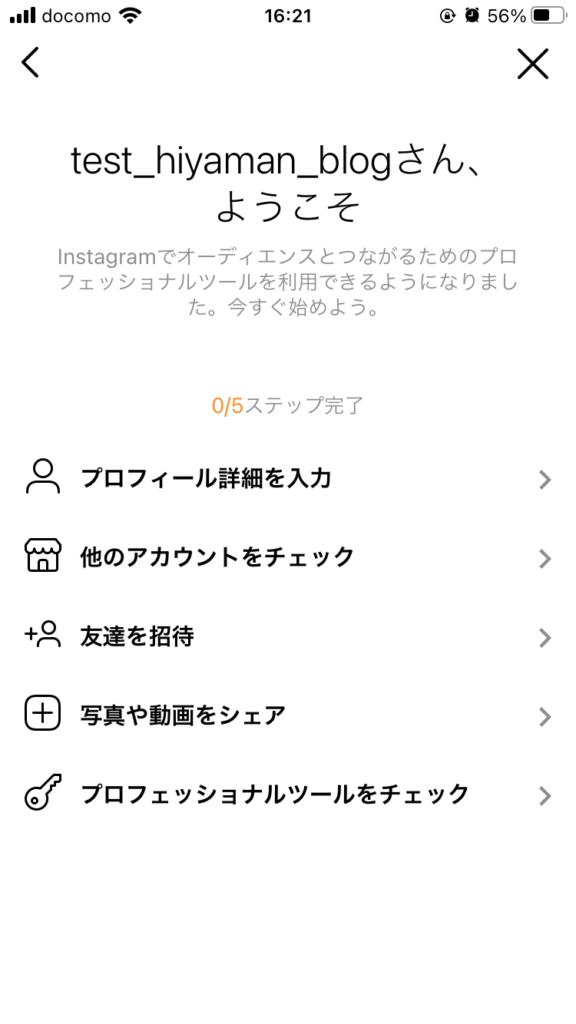
個人ページ上に広告やインサイトという文字が出ていればビジネスアカウントへの変更が成功している。
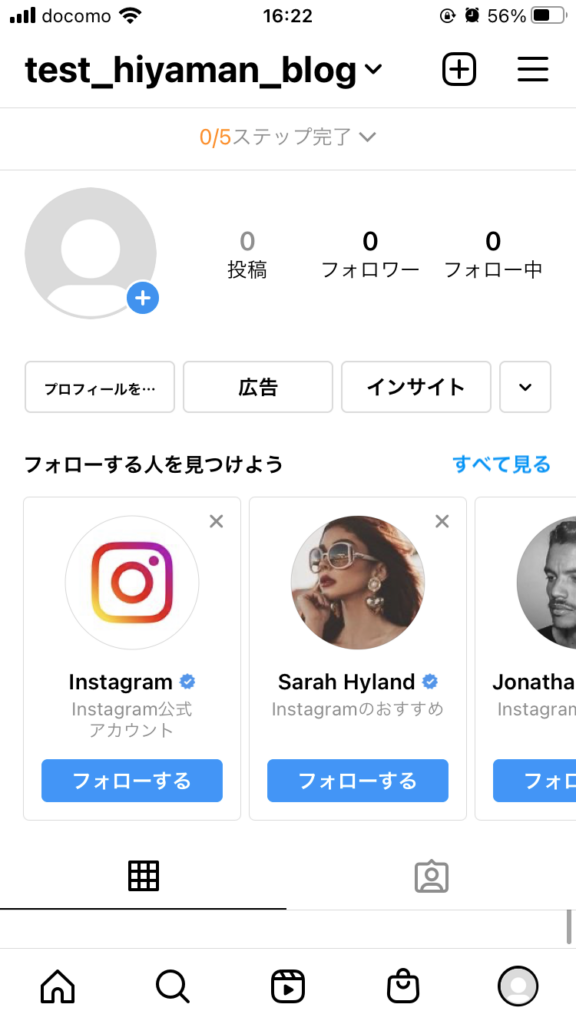
InstagramアカウントとFacebookアカウントの連携
Instagramから連携させることができる。
プロファイル表示→右上の三本線→設定→一番下にあるFACEBOOK アカウントセンターを選択
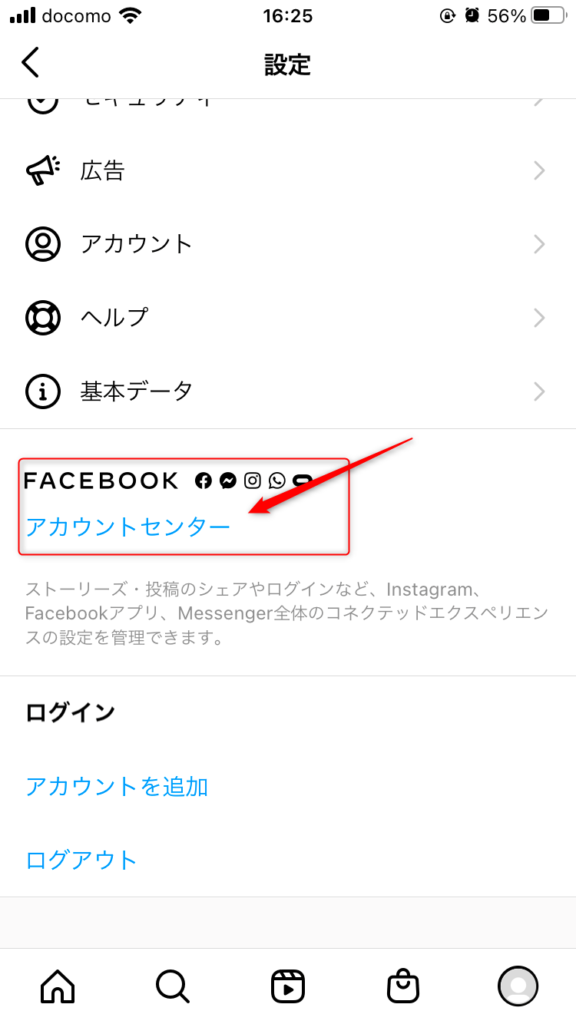
アカウントセンターを設定を選択する。
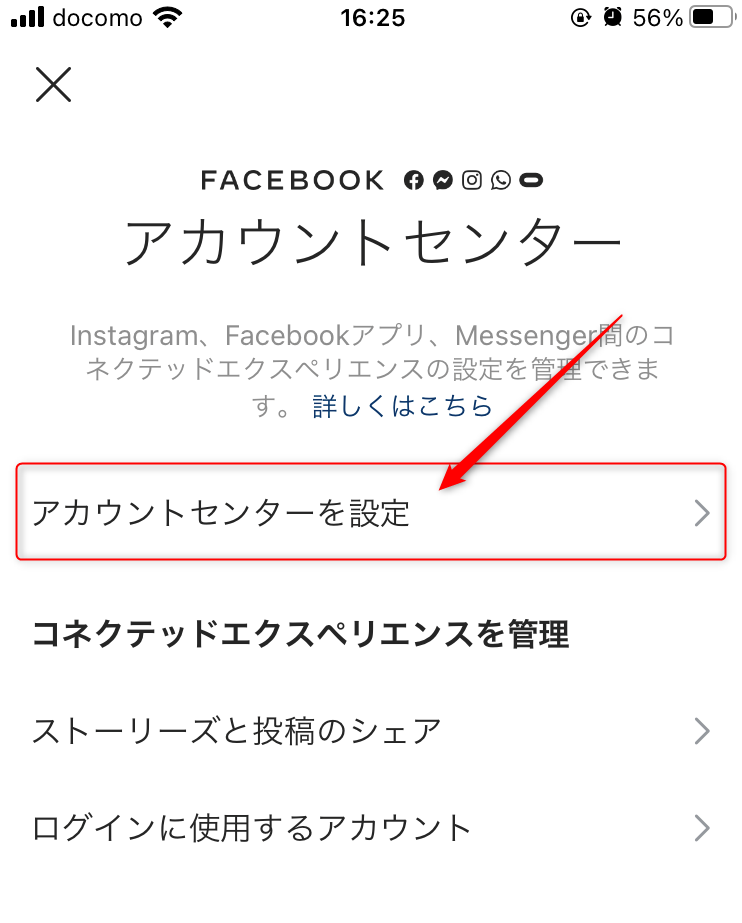
連携させるアカウントが表示される。問題なければ次へを選択する。facebookアカウントを変更したい場合はfacebookアカウント横にある変更を選択することでアカウントを変更することができる。
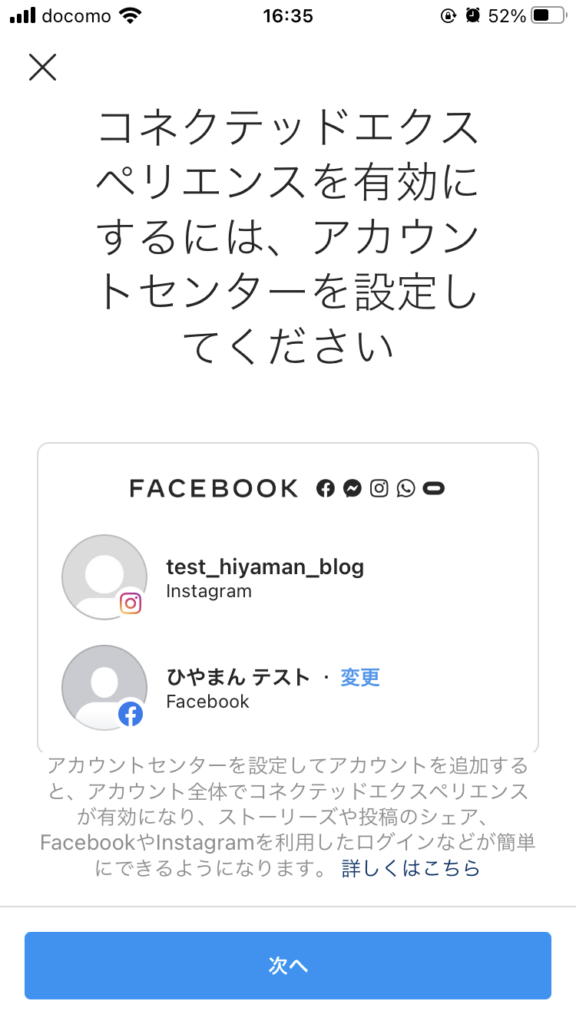
アカウントセンター設定に関する情報が出てくるので、問題がなければはい、設定を完了しますを選択する。
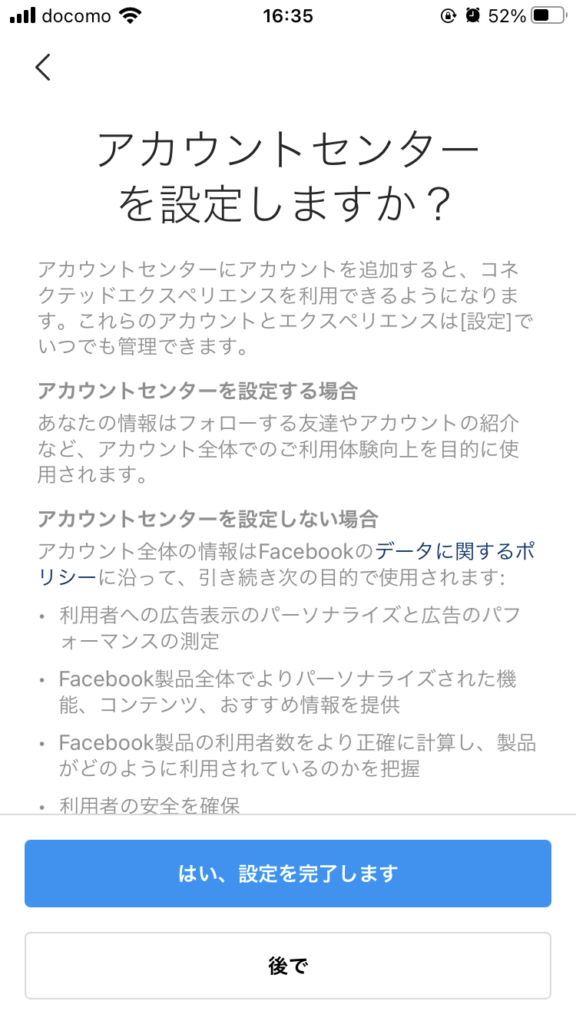
アカウントが連携されたことが確認できる。
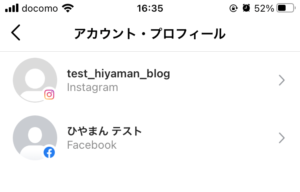
Facebook ページの作成
BufferにInstagramを登録する際にFacebookページが必要なので、Facebookページを作成する。
iPhoneアプリから作成することが可能である。
右下三本線のメニュー→ページを選択する。
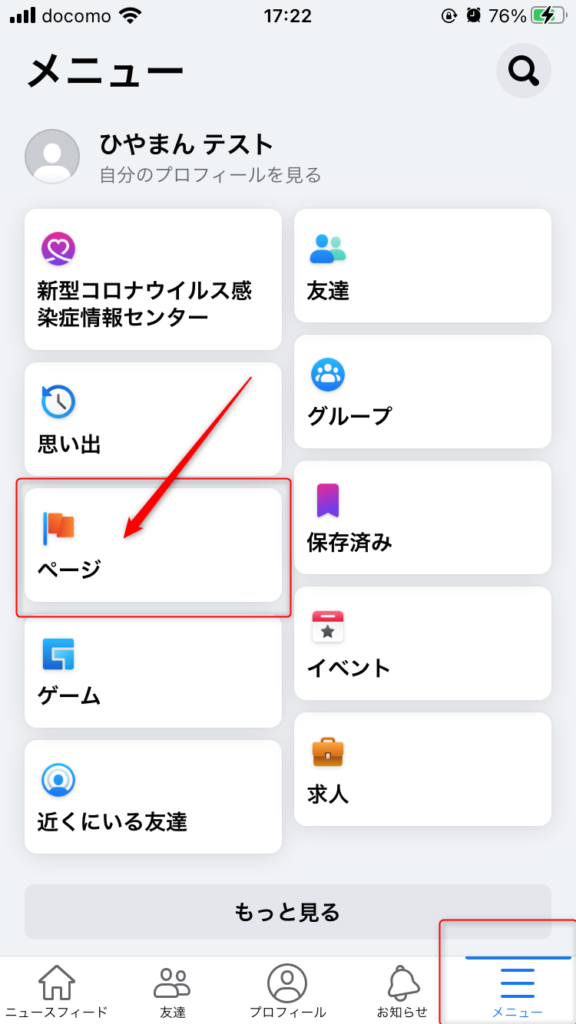
画面上部にある作成ボタンを選択する
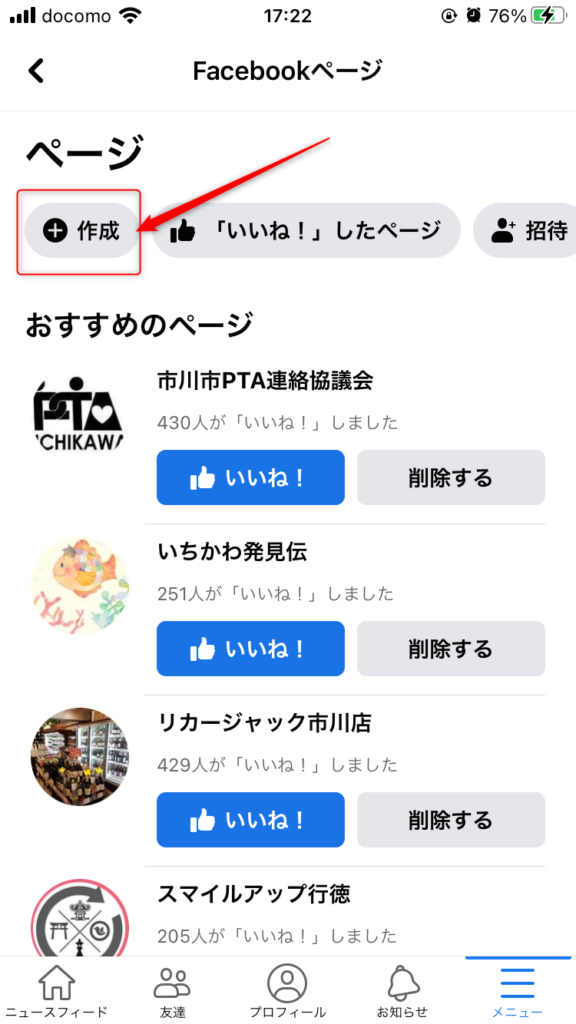
画面の指示に従ってページを作成していく。
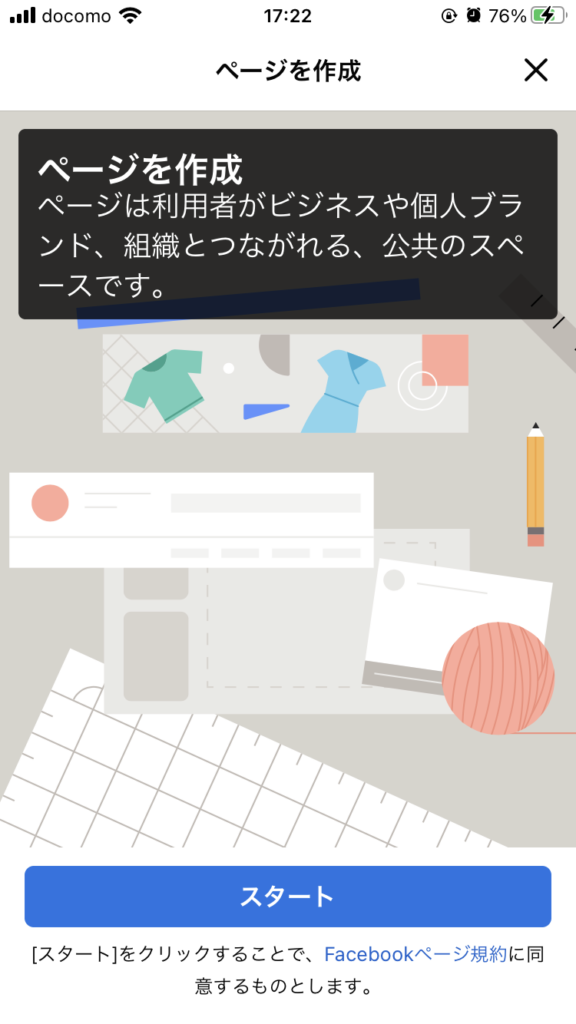
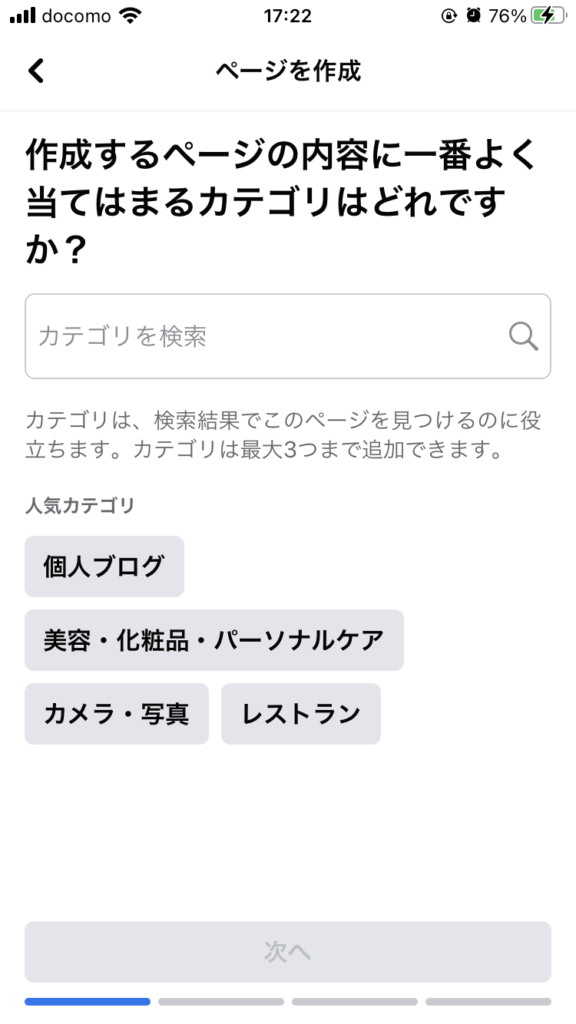
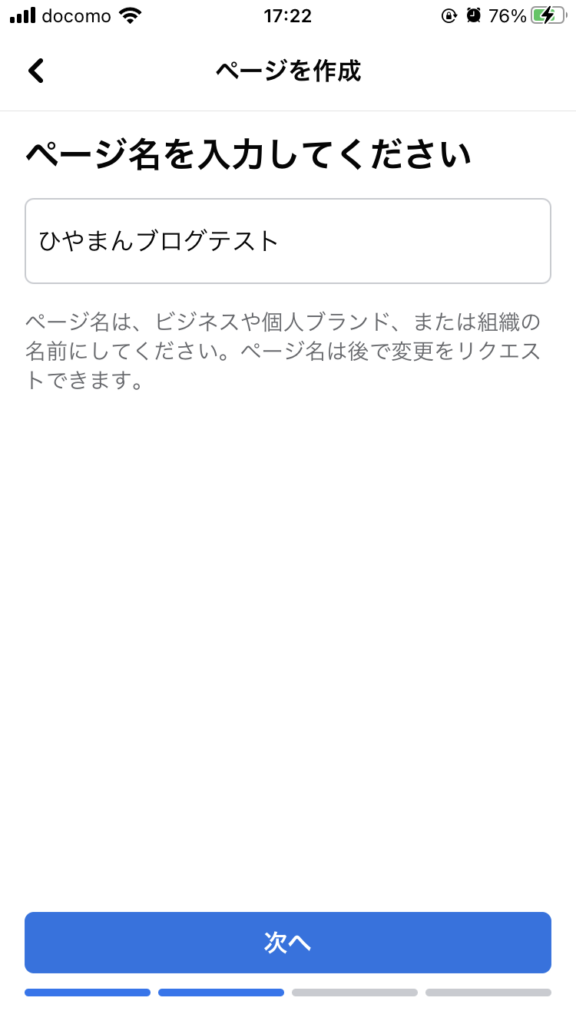
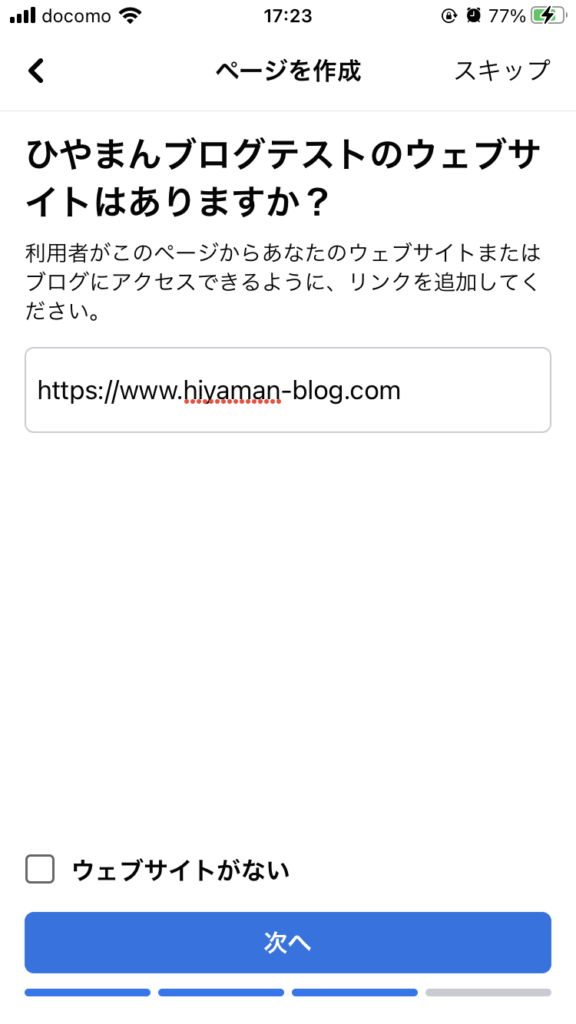
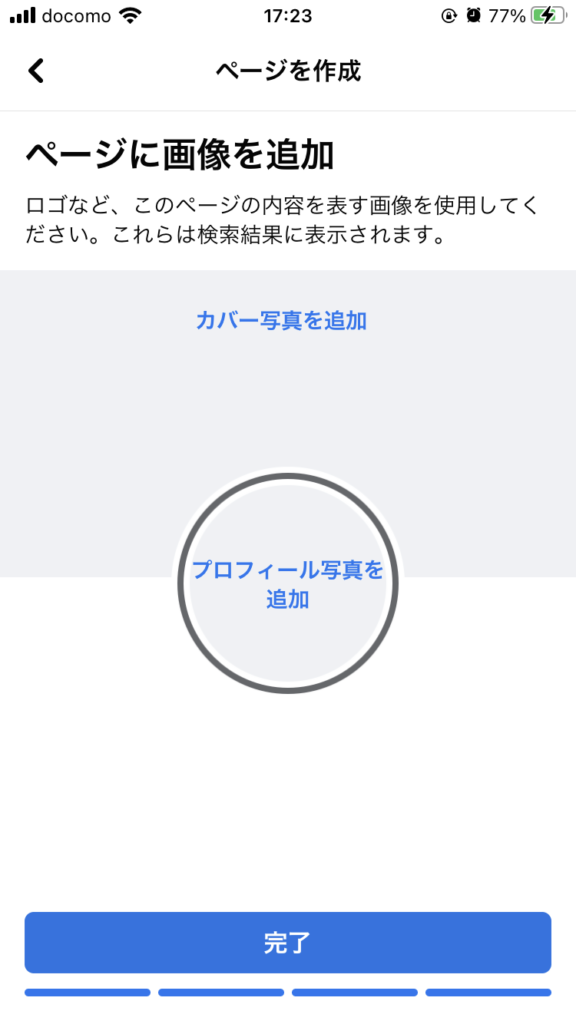
ページの作成が完了した。
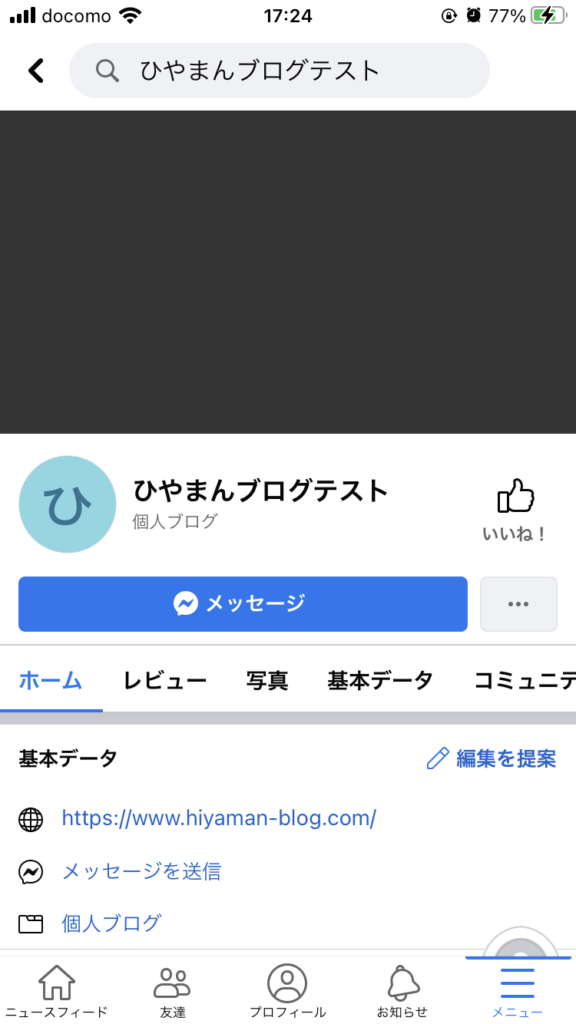
Instagramアカウントとの紐付け
必要なアカウント類を用意できたら、Settingsで表示された画面上に表示されているInstagramアイコンを選択する。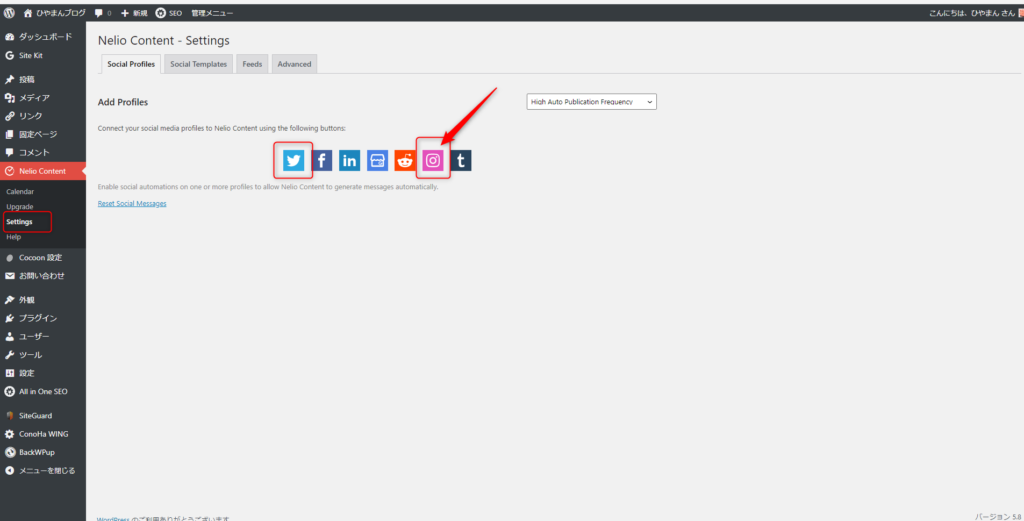
Nelio ContentがBufferのアカウントにアクセスすることを認証するか聞かれるので、問題なければAllow access を選択する。
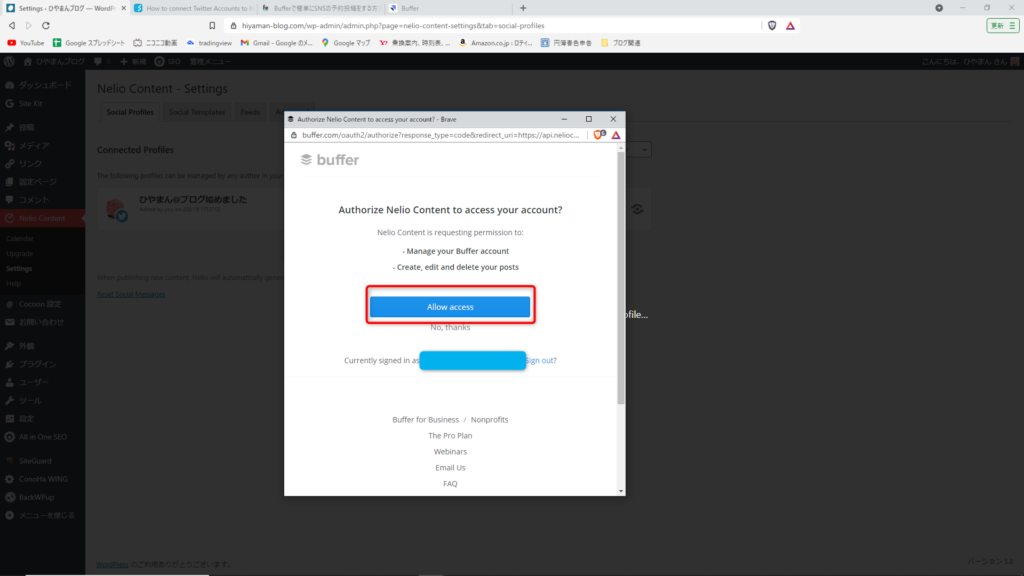
Bufferの画面に遷移するので、Instagram を選択する。
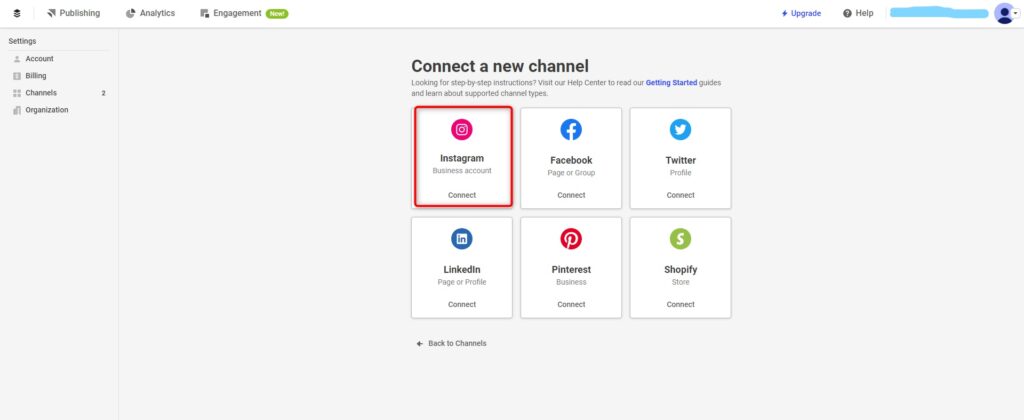
Facebook経由で認証を行う旨について表示される。問題なければAuthenticate with Facebookを選択する
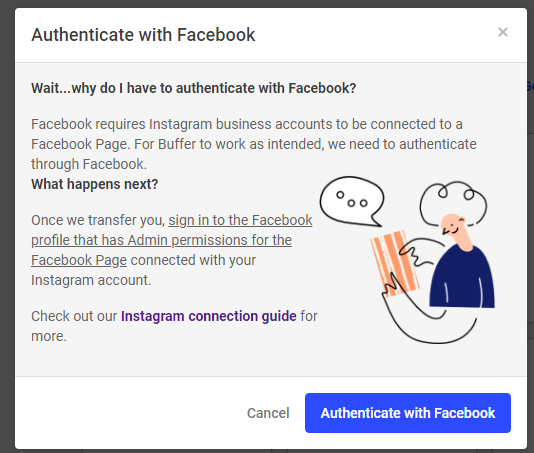
Facebookへログインする。
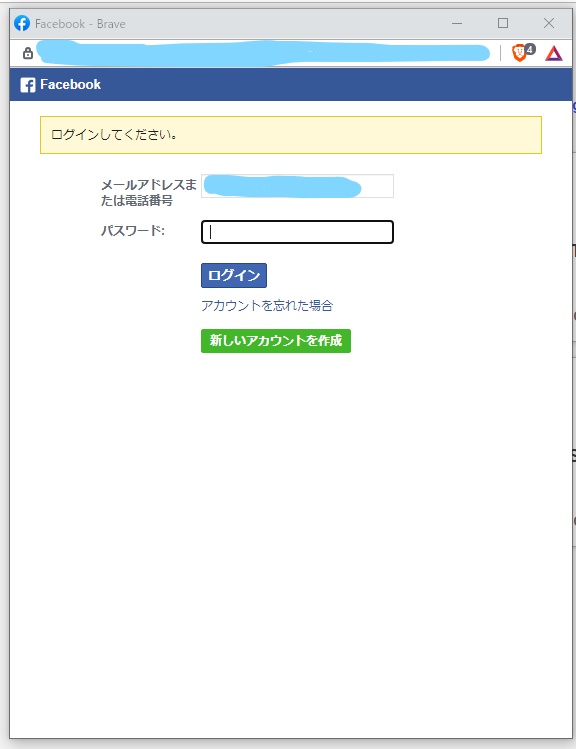
Facebookアカウントの確認が入る。問題なければ〇〇としてログインするを選択する
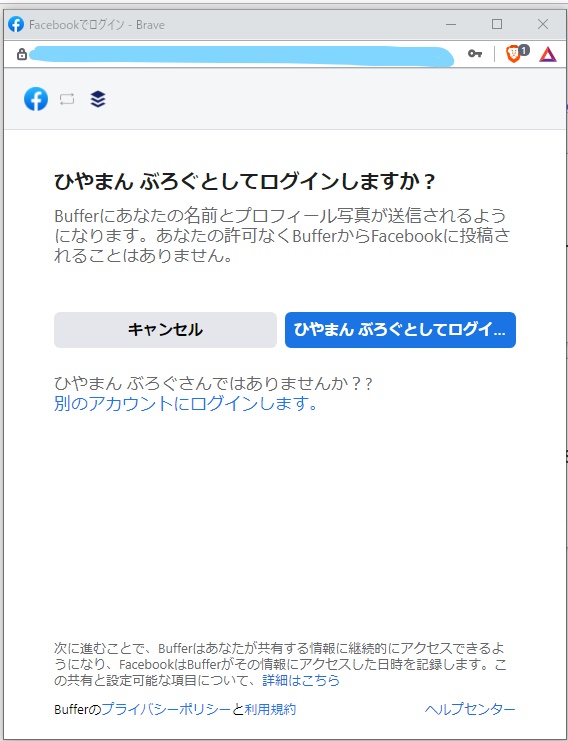
Facebookアカウントと連携しているInstagram アカウントが表示される。必要なアカウントを選択すして次へを選択する。
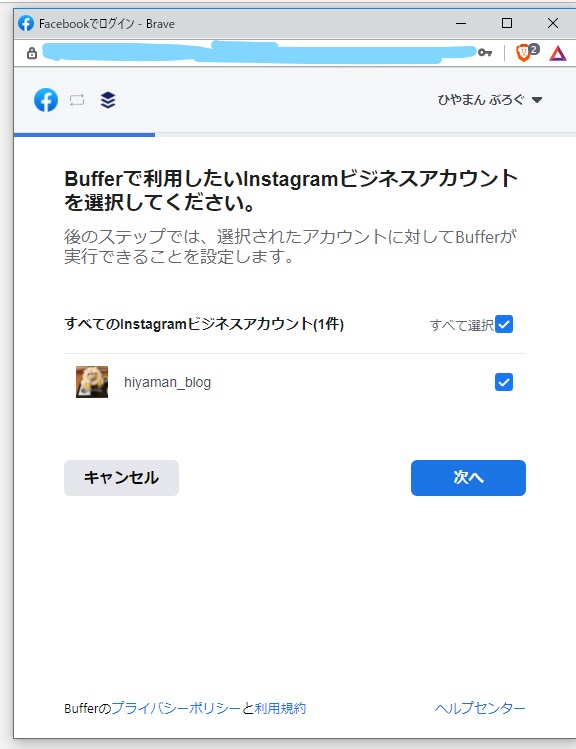
Facebookページの一覧が表示される。Facebookアカウントが管理者権限を持つページを選択して、次へを選択する。
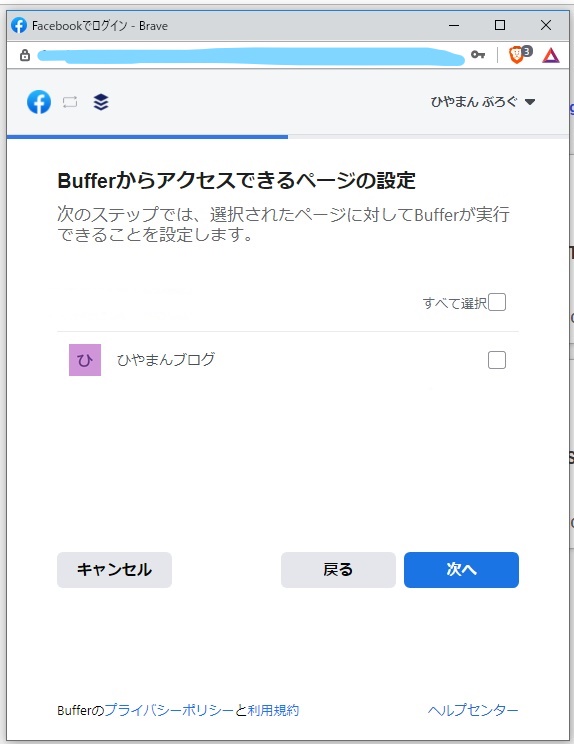
Buffer のアクセス許可について確認が入る。特に変更せずに完了を選択する。
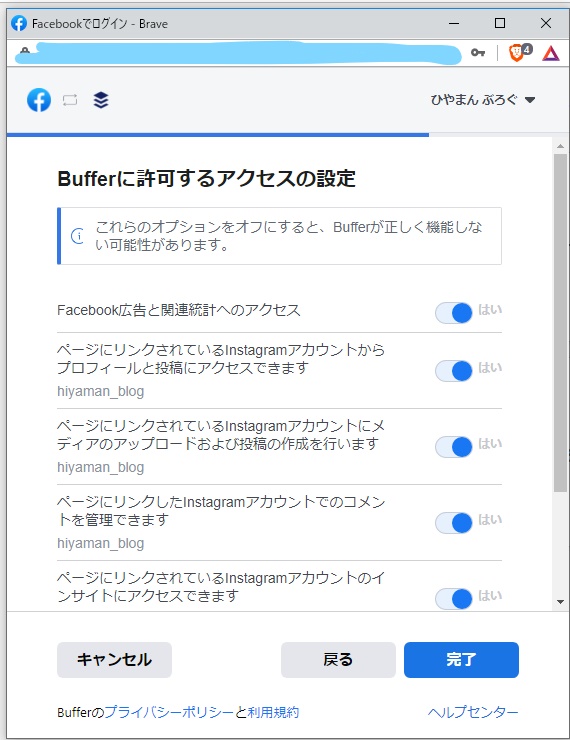
Facebook アカウントとの連携が完了したことが示される。Instagramの設定をしていたのではないかと焦るが、OKボタンを押した後にその旨通知があるので落ち着いてほしい。
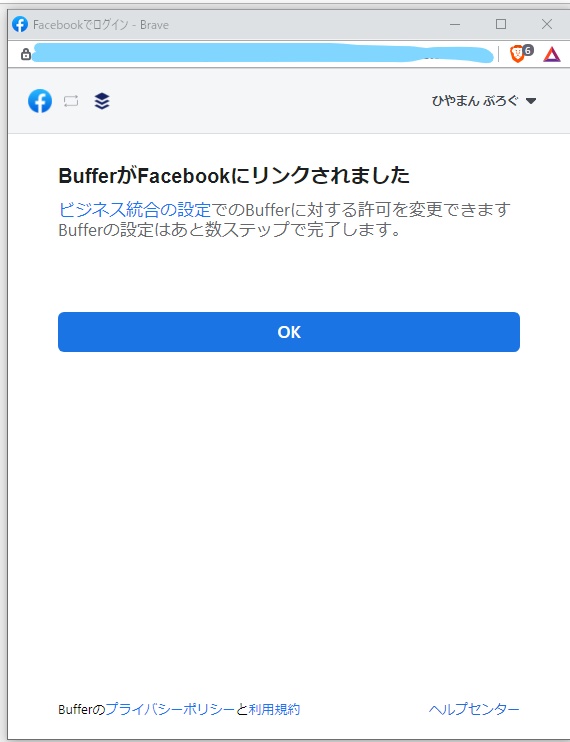
Bufferへ登録するInstagramアカウントの選択画面が表示される。目的のアカウントを選択して、Add to Buffer を選択する
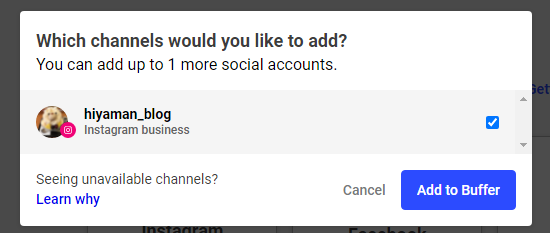
BufferへInstagramアカウントが連携されたことが確認できる。
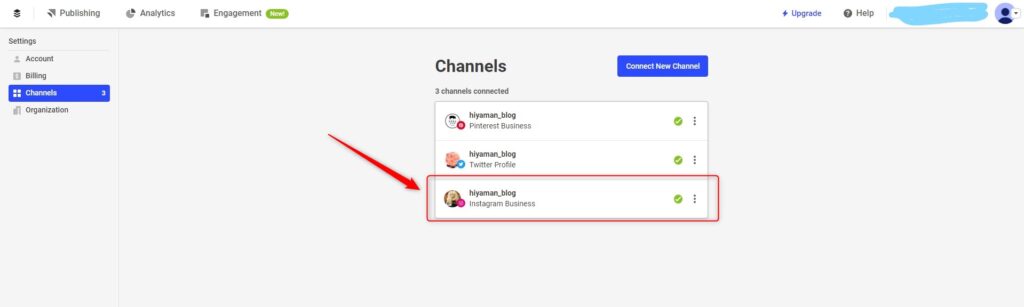
WordPress側に戻ると、改めてNelio ContentがBufferへアクセスすることの確認が入る。Allow Access を選択する
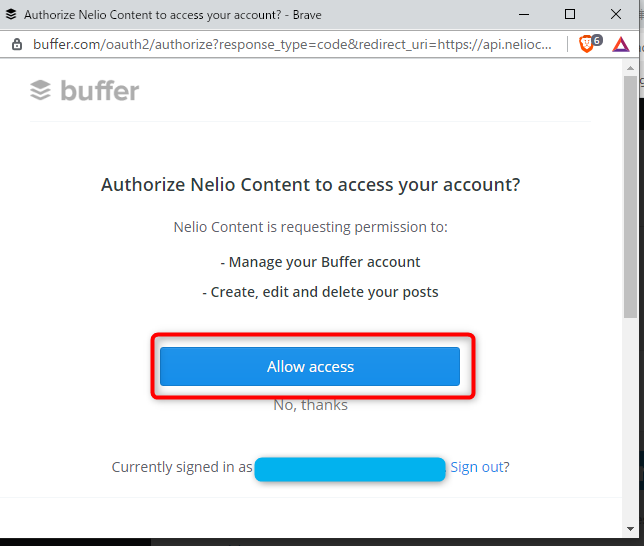
Nelio Contentが連携するInstagramアカウントの選択画面が表示される。該当するアカウントのConnectを選択する。
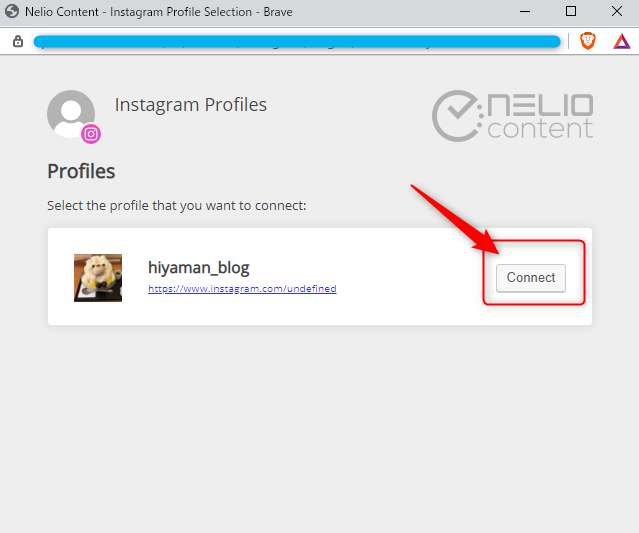
無事にInstagramのアカウントが登録されたことが確認できる。
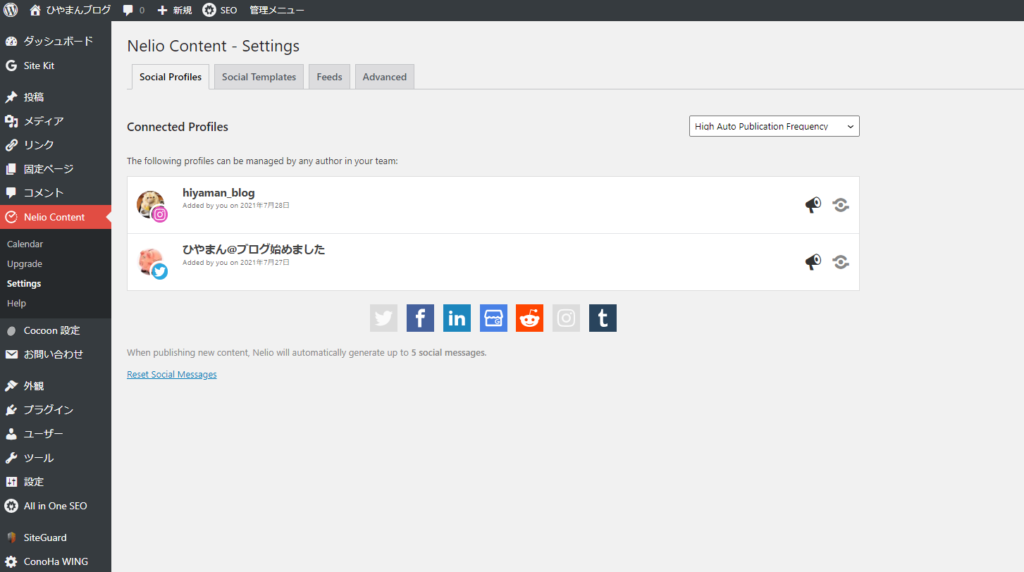
Social Templatesの設定
Social TemlatesはSocial Message(各SNSに自動投稿される内容)のテンプレートである。デフォルトのままでも問題ないが、独自の言葉を入れたい等、必要に応じて変更することができる。
サイドメニューのNelio Content → Settingsを選択し、Social Templates を選択する。テンプレートの一覧が出てくるので、Publication の Add Templates を選択する。
Publicationは記事の投稿時の設定で、Reshareは記事を修正した際の設定である。
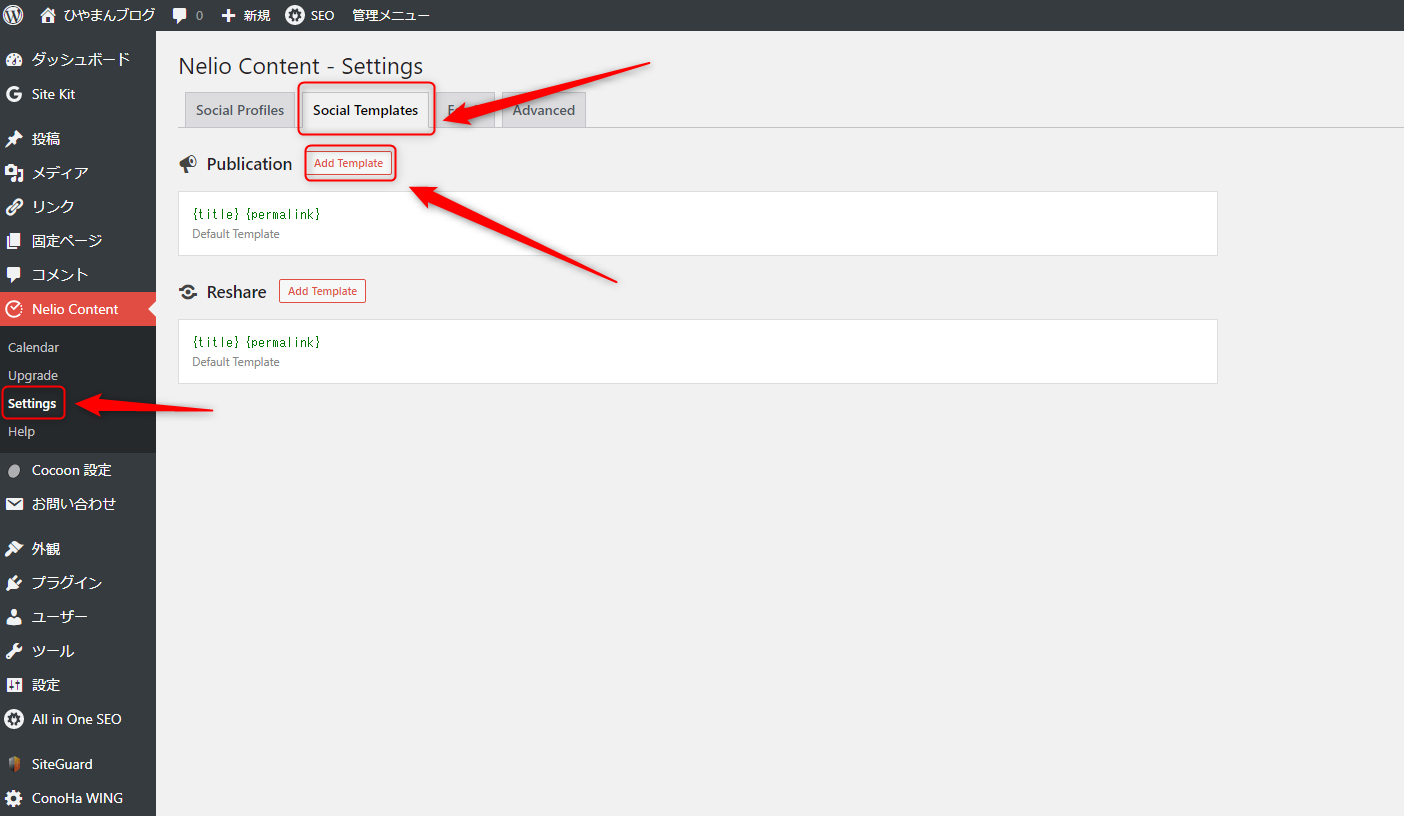
テンプレート作成画面が表示される。デフォルトでTwitter が指定されているが、Instagram等に変更も可能である。
デフォルトテンプレートはタイトルとURLのみなので、簡単なメッセージを入れてみた。
また、ブログ投稿につけたタグを入れることもできる。
最後にSaveボタンを選択するとカスタマイズされたテンプレートを保存できる。
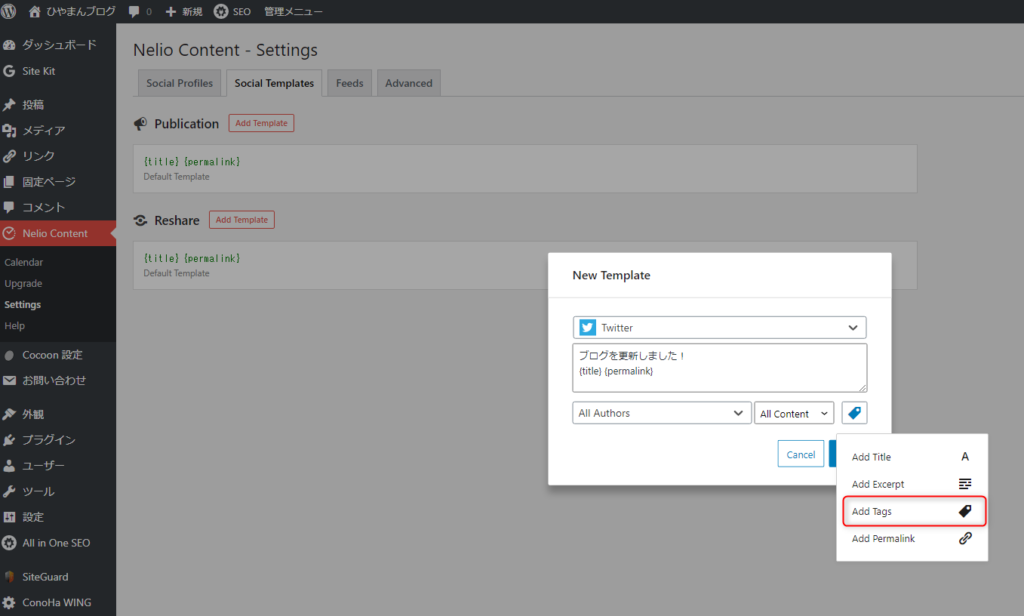
新しいテンプレートが追加されたことが確認できる。
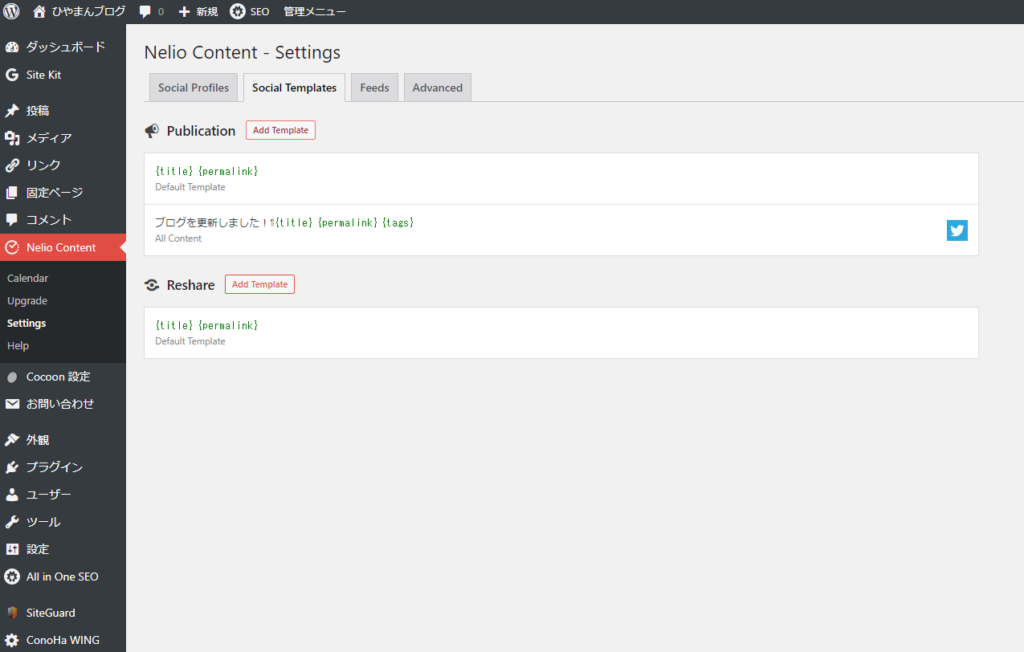
予約投稿による動作確認
Nelio Content 導入後、新たに記事を投稿すると自動的にSocial Messageを送信してくれるようになるが、動作があまり安定していない印象がある。どのタイミングでSocial Messageを準備しているかも判断できない。
ブログ記事を予約投稿にするとSocial Messageの投稿予定もCalendar上で確認できるため、そちらの方が安心だろう。
記事の予約投稿
まずは投稿予定の記事を時間指定の予約投稿を行う。記事の投稿画面右側にある”公開”タブで設定が可能だ。
デフォルトだとすぐに公開する、になっている。任意の日付を入力し、OKボタンを選択する
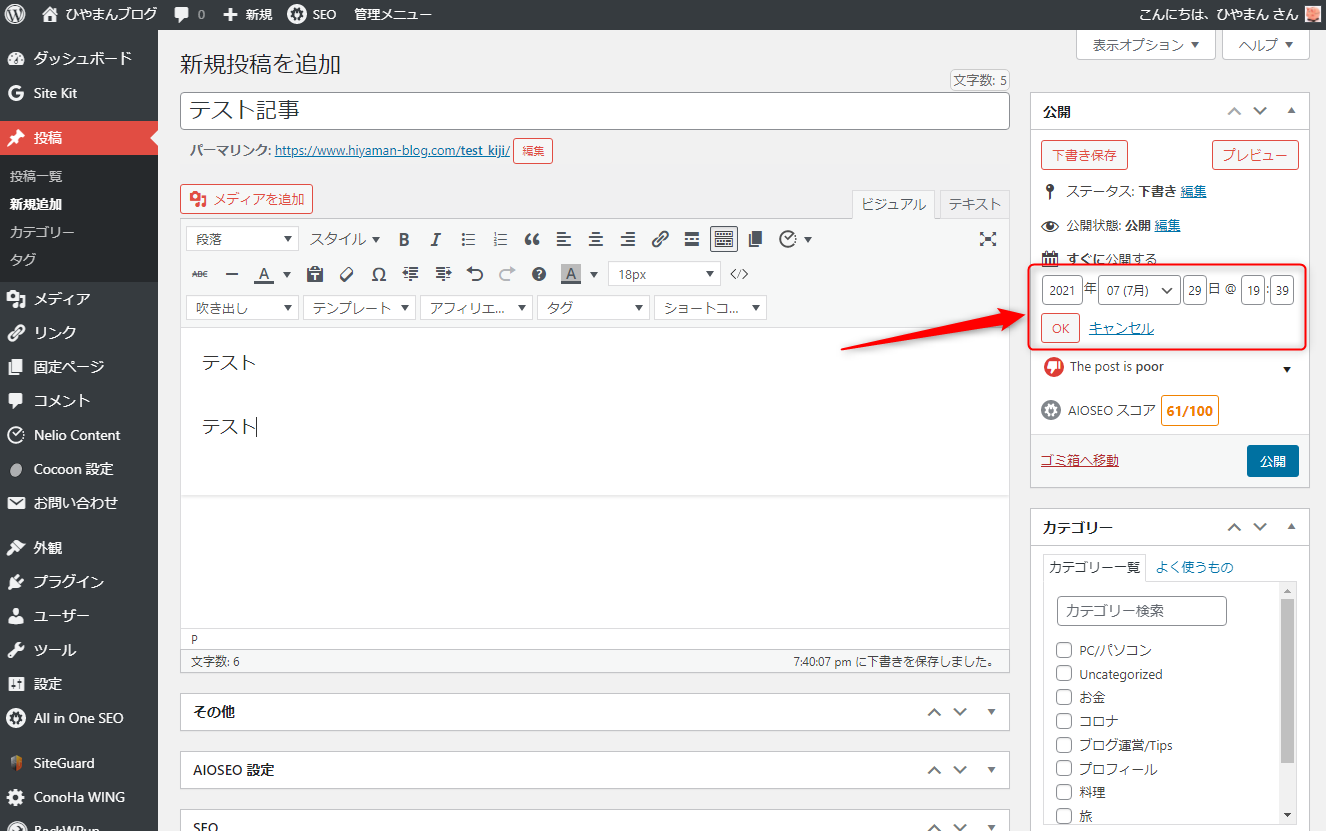
公開ボタンが予約投稿ボタンに変化する。選択すると予約投稿は完了だ。
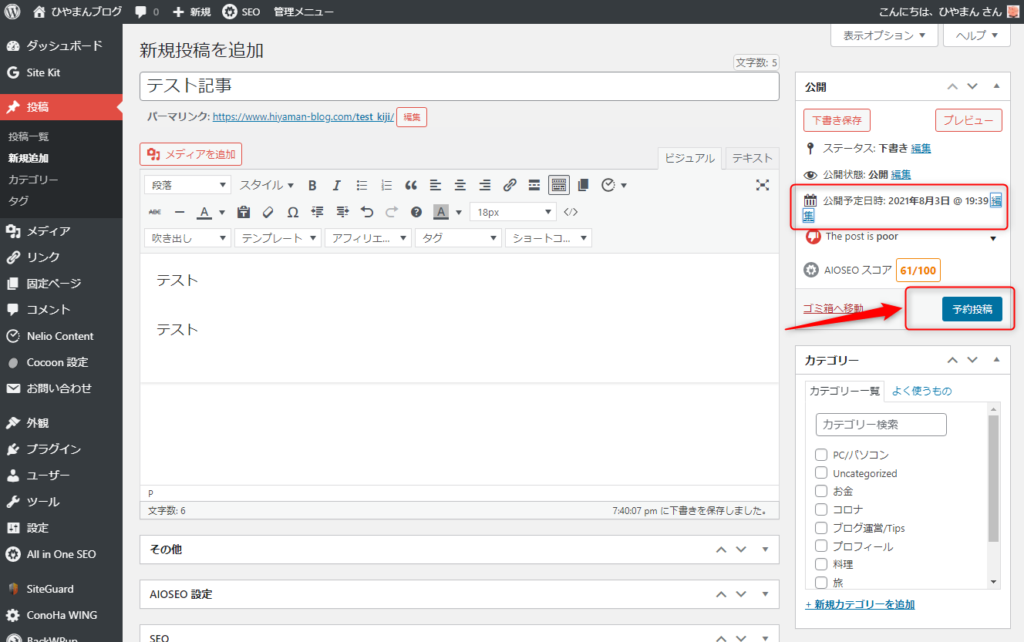
サイドメニューのNelio Content → Calendarを選択する。予約投稿した記事が反映されていることが分かる。
この時点でSocial Message(SNSのアイコンが付いているので判断できる)が生成されていればいいが、大抵の場合そんなことは無いようなので、手動でgenerateしたほうが無難だろう。
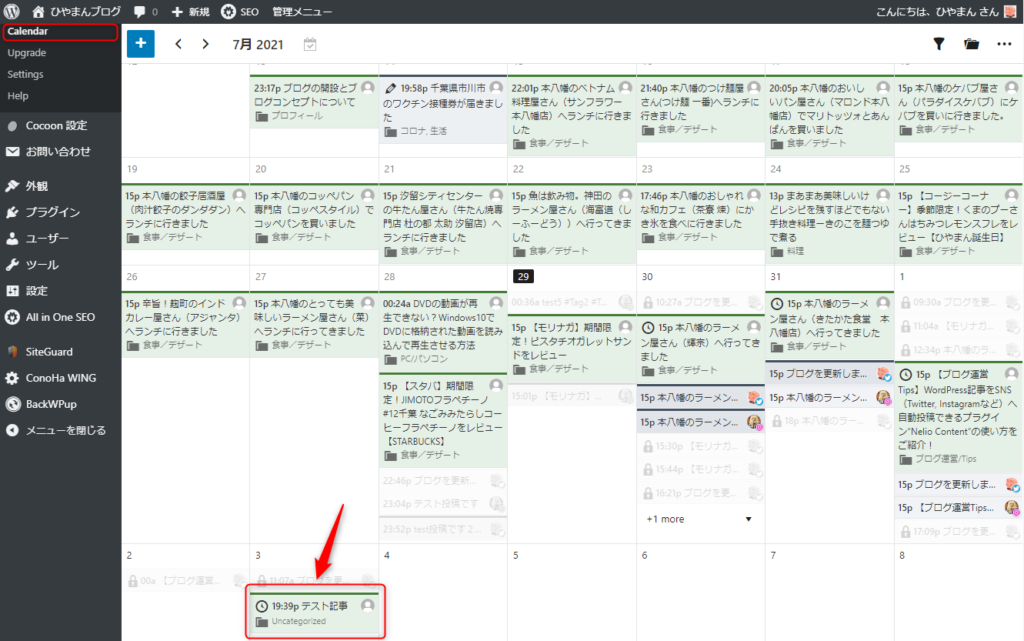
記事の投稿画面に戻り、画面下の方にあるSocial Media タブを確認する。おそらくCustomize Timeline ボタンが表示されているので選択する。事前に記事を保存していない場合はこのボタンは表示されないので注意したい。
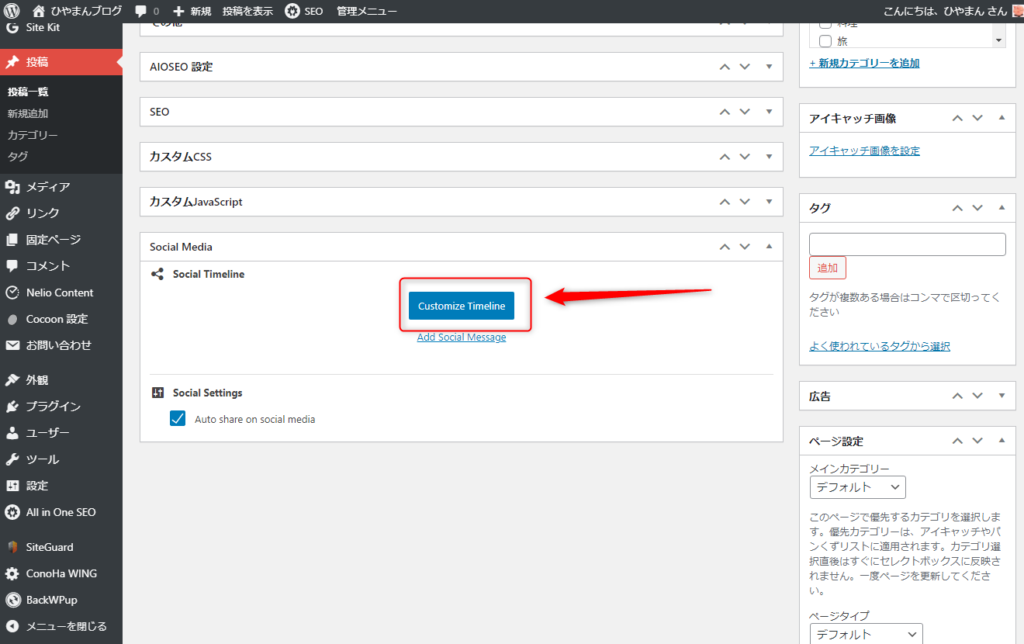
しばらくするとSocial Messageの一覧が表示される。下記では画像を一枚も設定していなかったせいか、Twitterのみになっているが、 画像が一枚でもあればInstagramのSocial Messageも生成される。
無料版ではSocial Messageの投稿は記事投稿時の一回のみである。複数回のSocial Message投稿や、記事投稿のタイミング以外でのSocial Message投稿は有料版が対応している。
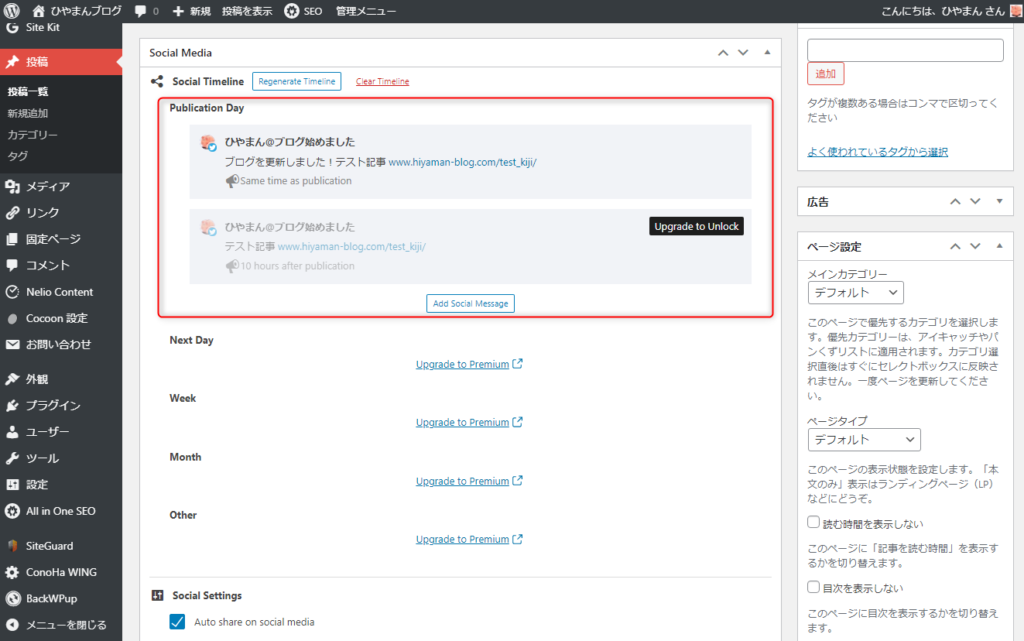
Calendarに戻ると、Social Messageが生成されたことが確認できる。
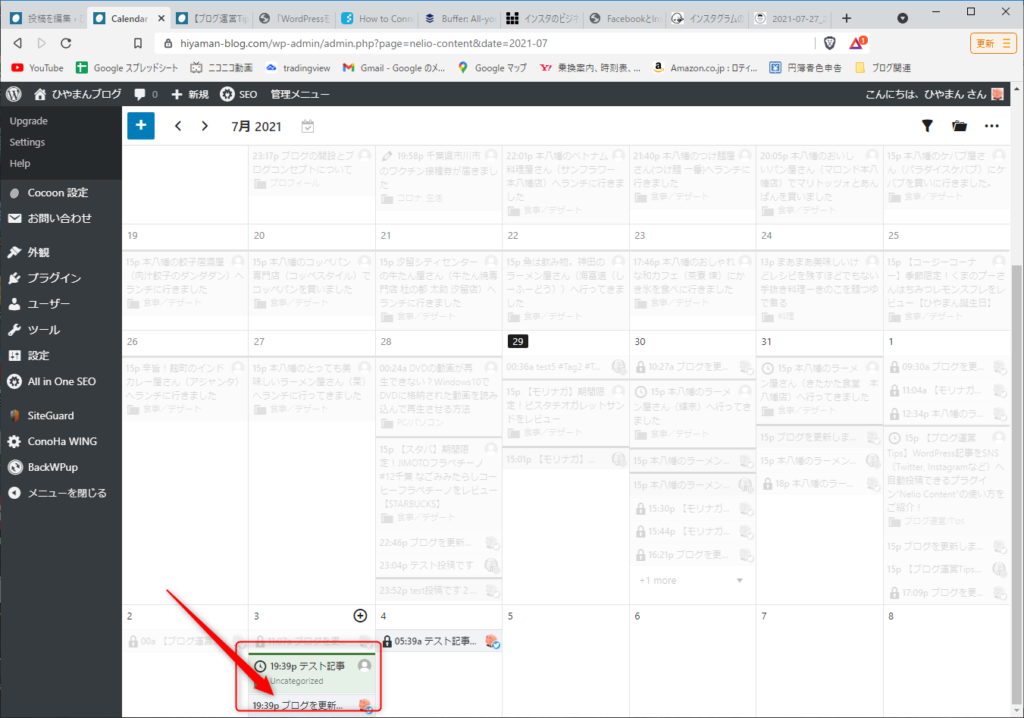
Social Messageの投稿確認
生成されたSocial Messageは予定された時刻になると自動的に投稿される。
まれに投稿されていない場合があるが、その際はCalendarでエラーが出ていないか確認することができる。
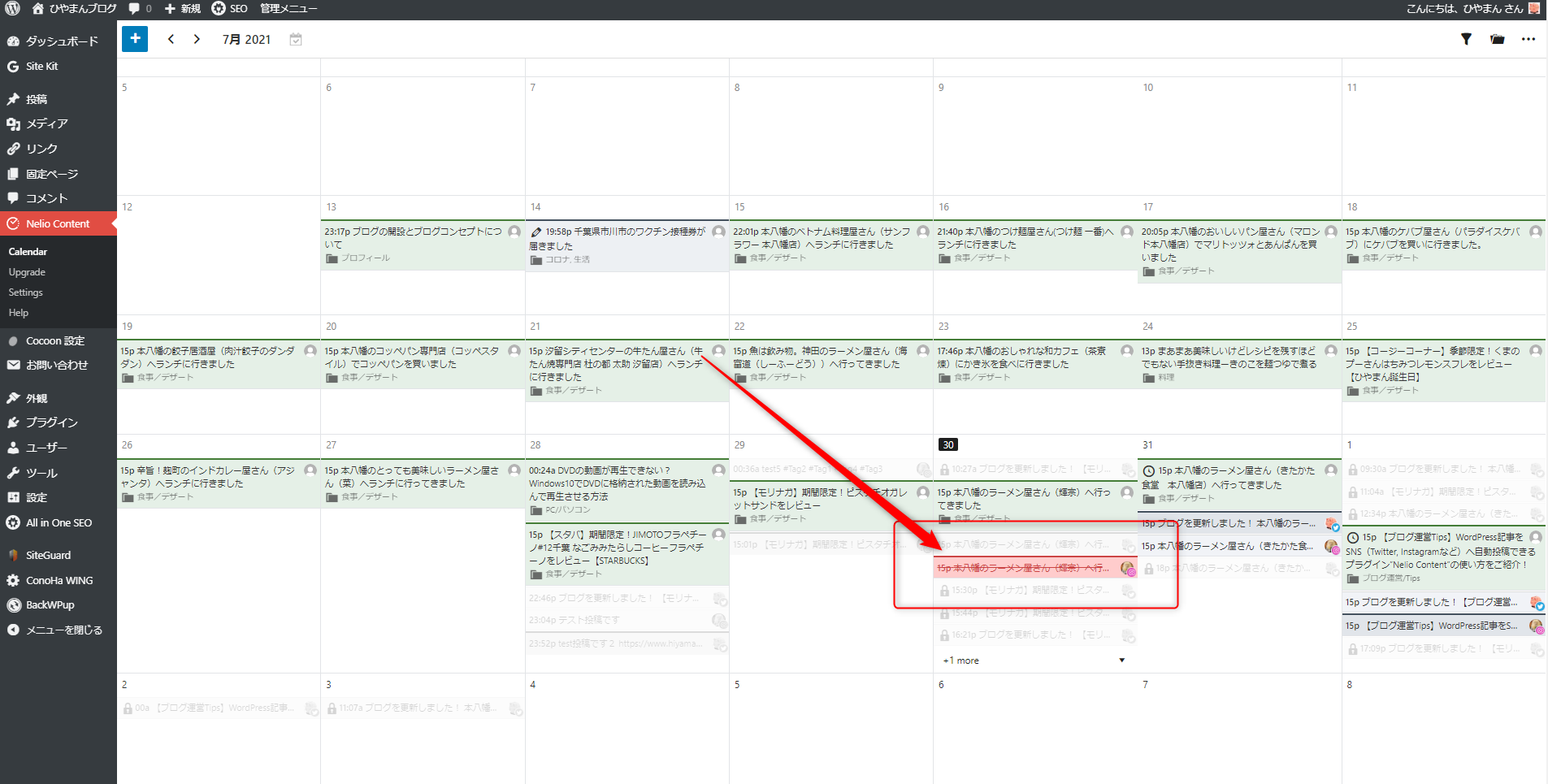
赤くハイライトされている投稿がエラーである
エラーが出ている場合は当該Social Messageを選択するとエラーの理由表示とリトライが可能なので試してみると良い。
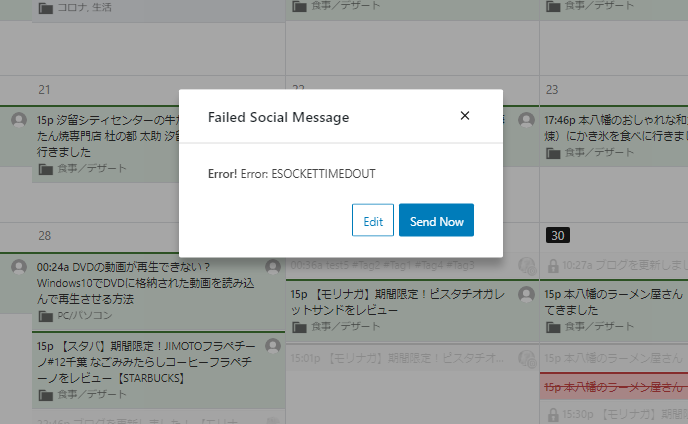
エラーの理由を教えてくれる。Send Nowを選択すると再送してくれる。
備考
ブログ投稿からSNS投稿までに多少のタイムラグはある
ブログ記事投稿から5~10分程度かかる場合がある。
30分以上経っても投稿されない場合はエラーを疑ったほうがいいだろう。
Social Messageは手動で設定することも可能
記事投稿画面でCustomize Timelineを選択してもSocial Messageが一件も生成されない場合がある。
そういうときは、Customize Timeline ボタンの下にあるAdd Social Messageボタンを選択すると手動で投稿内容を設定できる。
Twitter投稿は1時間に1回が上限
どうやら掲題の制限が設定されているようである。頻繁に投稿するとCalendarにエラーが出力される。必要に応じてリトライしよう。
Instagramへの投稿はアイキャッチ画像ではなく本文記事内の1番最初の画像?
これはどこで設定があるのかわからないが、どうやらそのようである。少なくとも必ずアイキャッチが選ばれるというわけではない。
気になる場合はCalendar からSocial Message の編集ができるので、画像を任意のものに入れ替えるといいだろう。
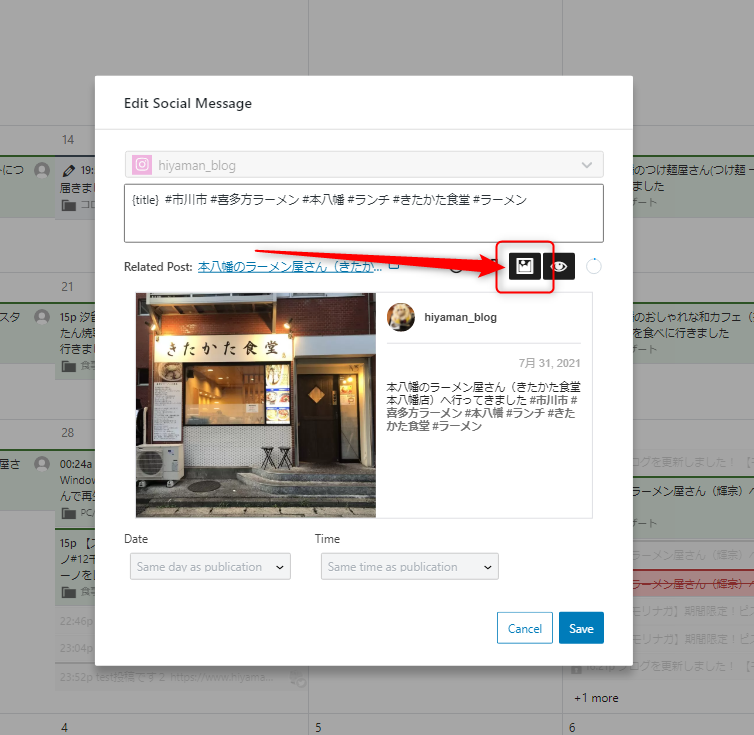
Calendar でInstagram の Social Message を選択した際に出る画面。画像ボタンを選択すると任意の画像に変更できる。
まとめ
ブログ記事の投稿をSNSと自動的に連携することができるプラグイン(Nelio Content)についてご紹介しました。
他のSNSはともかくとして、Instagram と無料で連携できるようにしようと思うと現状Nelio Content一択のようですね。
また、Nelio ContentをInstagram と連携させようとすると、単純な設定だけではなく事前準備として以下が必要になります。備えましょう。
- Bufferアカウント
- Facebook ページ
- 上記Facebook ページの管理者権限を持つFacebook アカウント
- 上記Facebook アカウントと連携しているInstagramのBusiness Account
日本語の情報がほとんどなかったので大変でした。英語のドキュメントを読み漁ってなんとか動かせるようになりました。楽をするために必要な努力は大変です。
この記事が同じように楽をしたい人の役に立てば幸いです。
でわでわ。ごきげんよう!
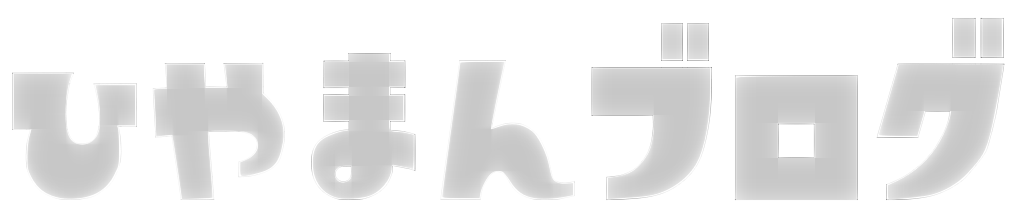
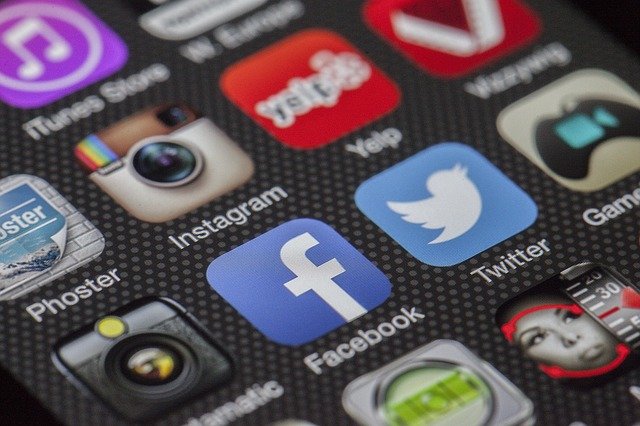

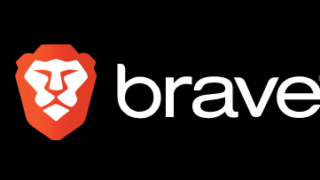
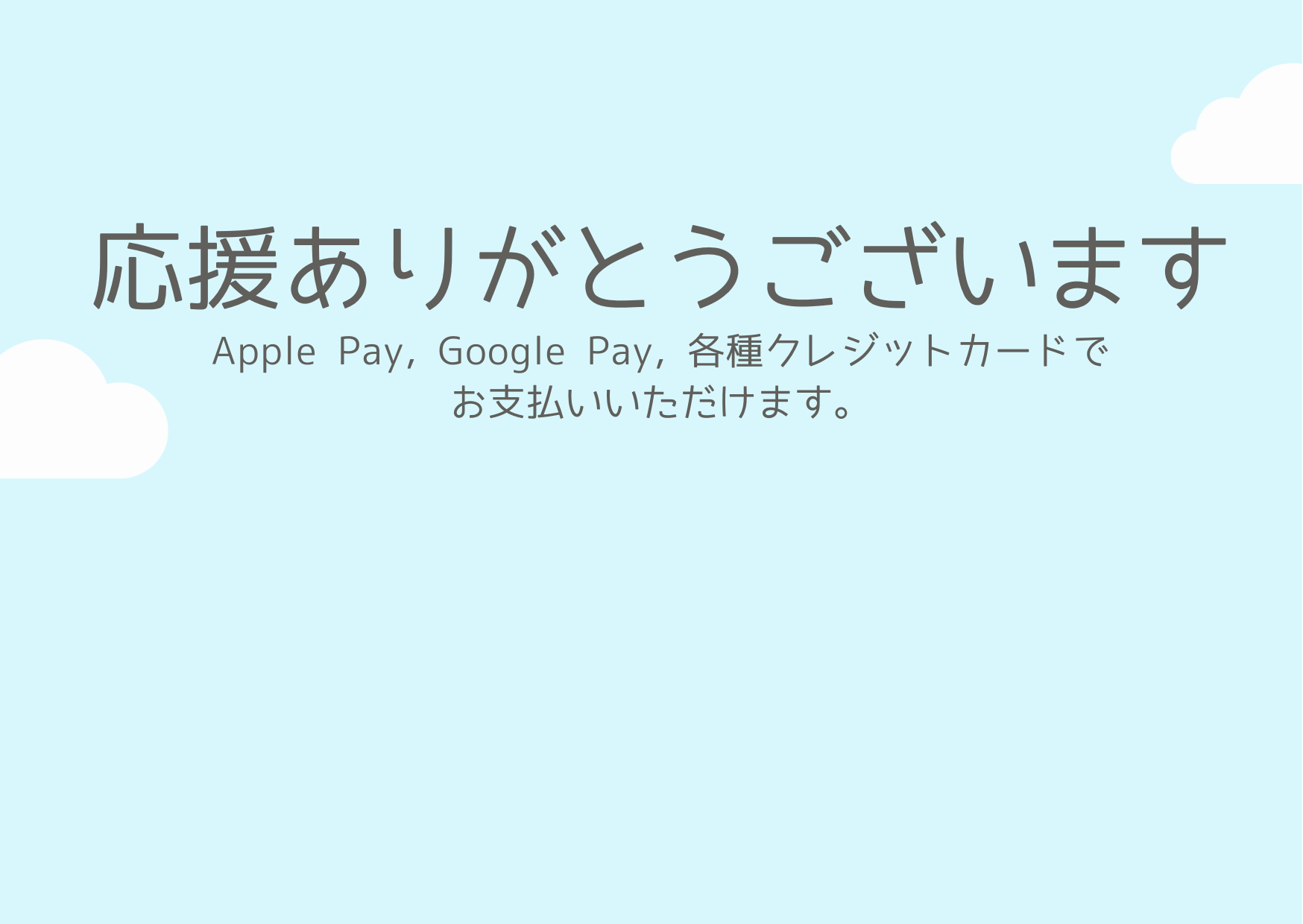


コメント
はじめまして。千葉県でタイ料理店をやっています。
WordPressからインスタグラムへの自動投稿は、今まで「Blog2Social」を利用していましたが、有料になってしまったこともあり、利用を断念していました。
先日こちらの記事を発見し、再び自動投稿ができるようになり助かっています。
ありがとうございましたm(_ _)m
こんにちは。コメントありがとうございます。記事がお役に立てたようで大変嬉しいです。設定が大変なのが難点ですが、無料で連携できるのはありがたいですよね。